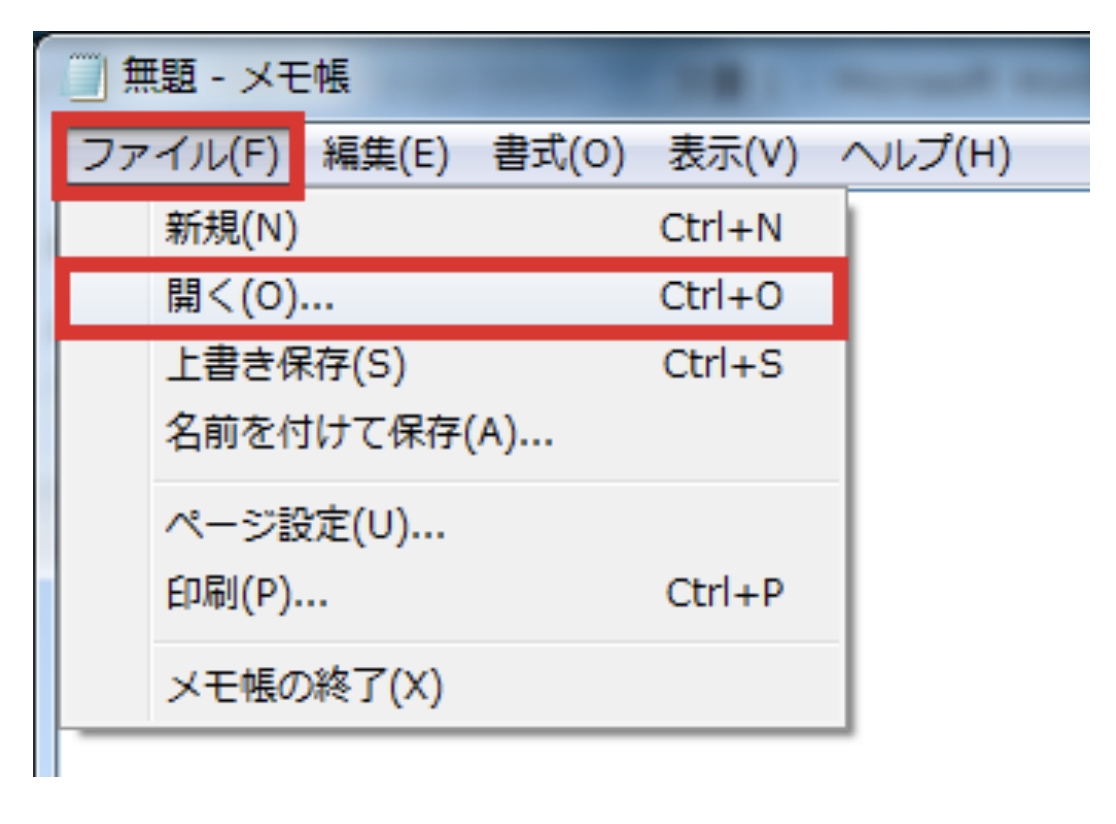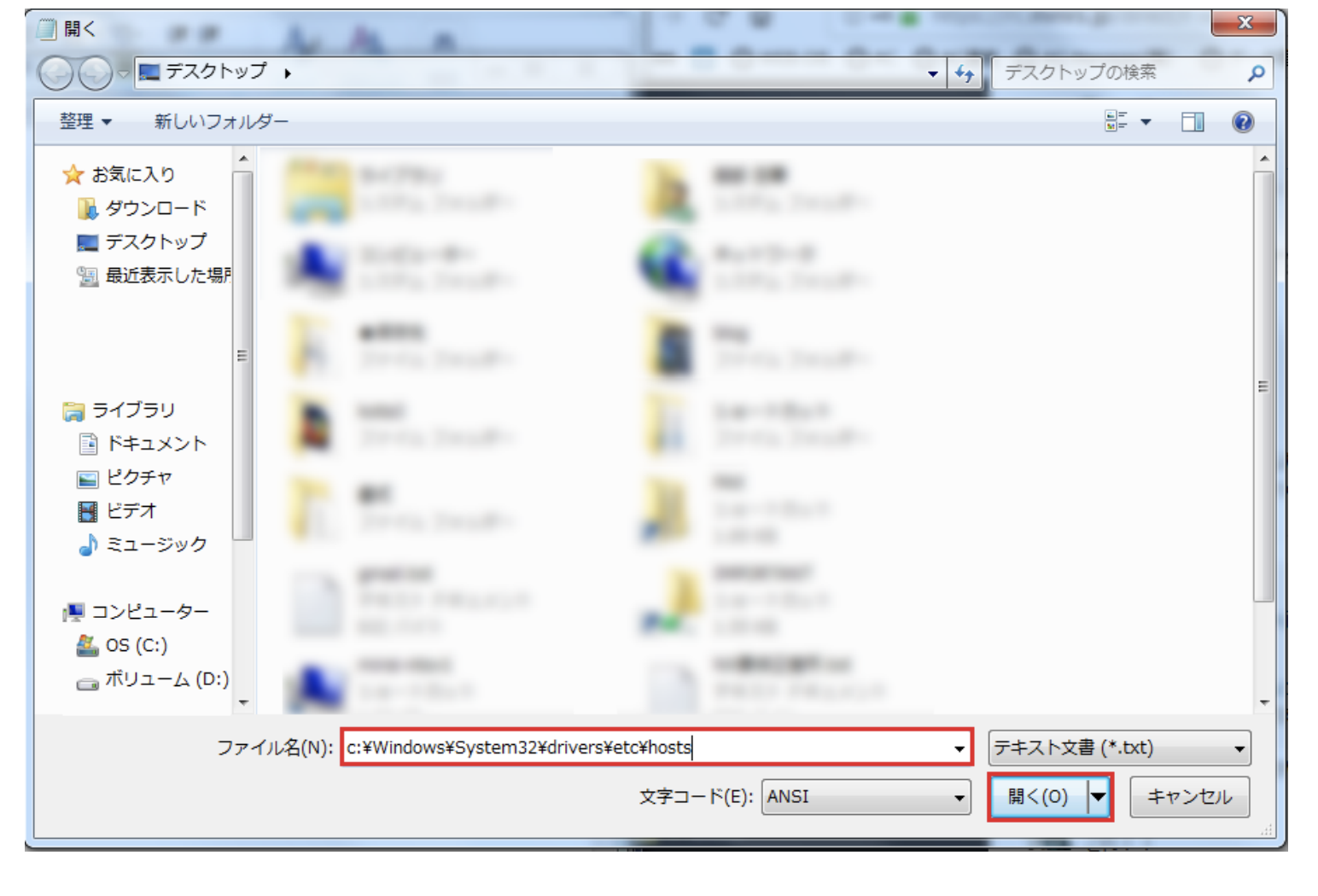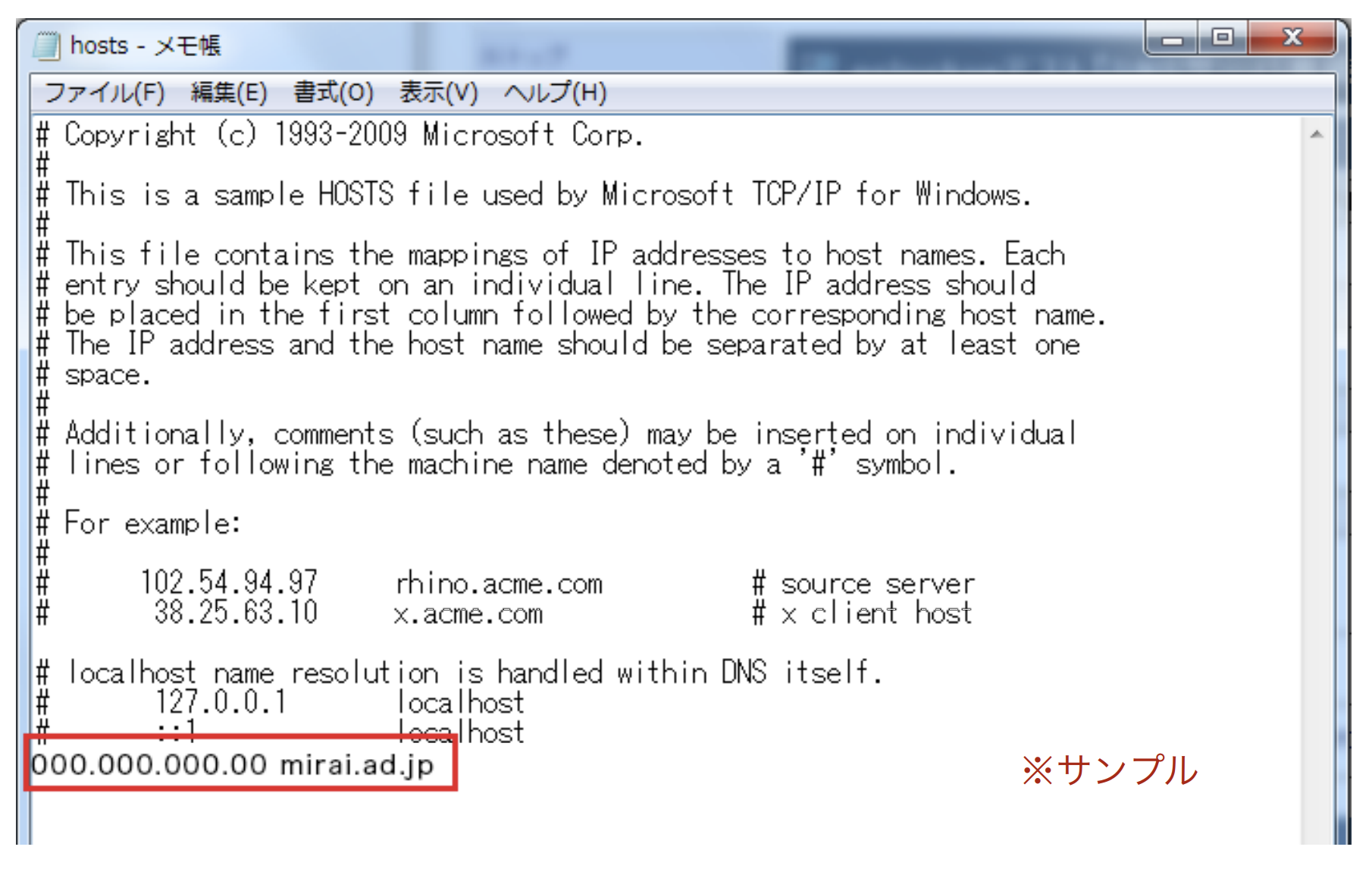hostsの編集方法
 WindowsとMacで編集方法が異なります。以下の手順をご確認の上、設定を行ってください。
WindowsとMacで編集方法が異なります。以下の手順をご確認の上、設定を行ってください。
ご注意ください
- hostsの編集を行い確認した後、不要になった設定は必ず元に戻してください。元に戻さない場合、hostsで指定されたサーバの情報が表示され続ける為、お使いの環境では公開されているページが確認できなくなります。
hostsファイルの編集方法: Windowsの場合
※Windows10を例にご案内します
[1]メモ帳などのテキストエディタを開きます
スタートメニュー(画像の赤色で囲っているマーク) → この画面上で「メモ」と打ち込むと、メモ帳が開きます。
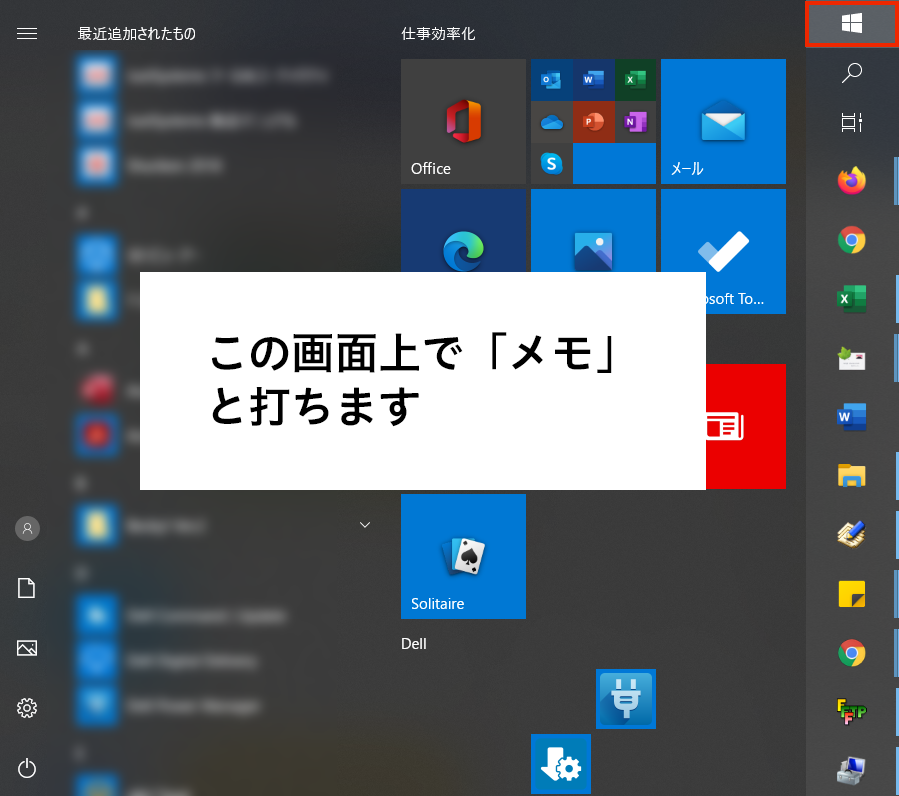
「管理者として実行」をクリックします。
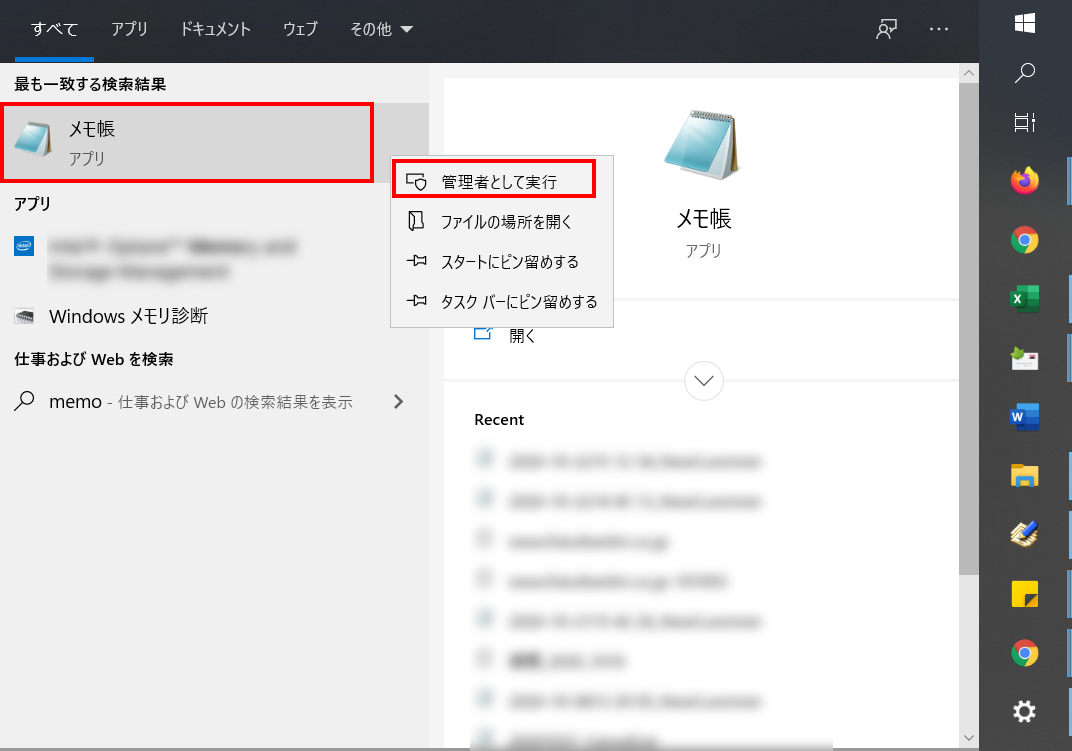
[2]メモ帳が起動したら、上メニューの[ファイル]→[開く]を選択します
[3]ファイル名の箇所に【 c:¥Windows¥System32¥drivers¥etc¥hosts 】を入力し、 [開く]をクリックします
セキュリティがかかっている場合は、[プロパティ]→[セキュリティ]→[編集]→[Users]→[フルコントロール]からセキュリティを解除してください。
[4]hostsファイルを編集・保存します
hostsファイルを開いた後、最下部に新しい行を追加し、一番下の行にご利用のMRS NXのサーバIPアドレスと、移行するWordPressのドメインを記載し上書き保存してください。
▼サーバーIPアドレス + (半角スペース) + ご利用ドメイン名(もしくはサブドメイン)を記載する
※IPアドレスとドメインの間は必ず半角スペースを入れてください。
※サブドメインを指定される場合も同じ方法で設定ができます。
※サーバIPアドレスは、NX管理画面内のトップページ[サーバ基本情報]の項目でご確認いただけます。
※「http://」の記載は不要です。
[5]ウェブサイトの表示を確認してください
設定したサイトにアクセスし、表示を確認してください。設定をしたPCからのみ、MRS NXにアップロードしたサイトデータにアクセスすることが可能になります。
【 重要 】 hostsファイルの編集はネームサーバ変更前の一時的な動作確認方法です。
確認と移転作業の終了後は必ず追記した項目を削除し、元の設定に戻してください。
【ブラウザのエラーが出る場合】 hostsを書いてウェブサイトを確認する際に、一部のブラウザでSSL証明書エラーが出る場合があります。その場合は、別の種類のブラウザでご確認ください。
hostsファイルの編集方法: Macの場合
※MacOS HightSierraを例にご案内します
[1]hostsファイルがあるフォルダを開きます
Finderのメニューバー→[移動]→[フォルダへ移動]をクリック。そこで 【/private/etc 】と入力するとhostsファイルがあるフォルダが開きます。
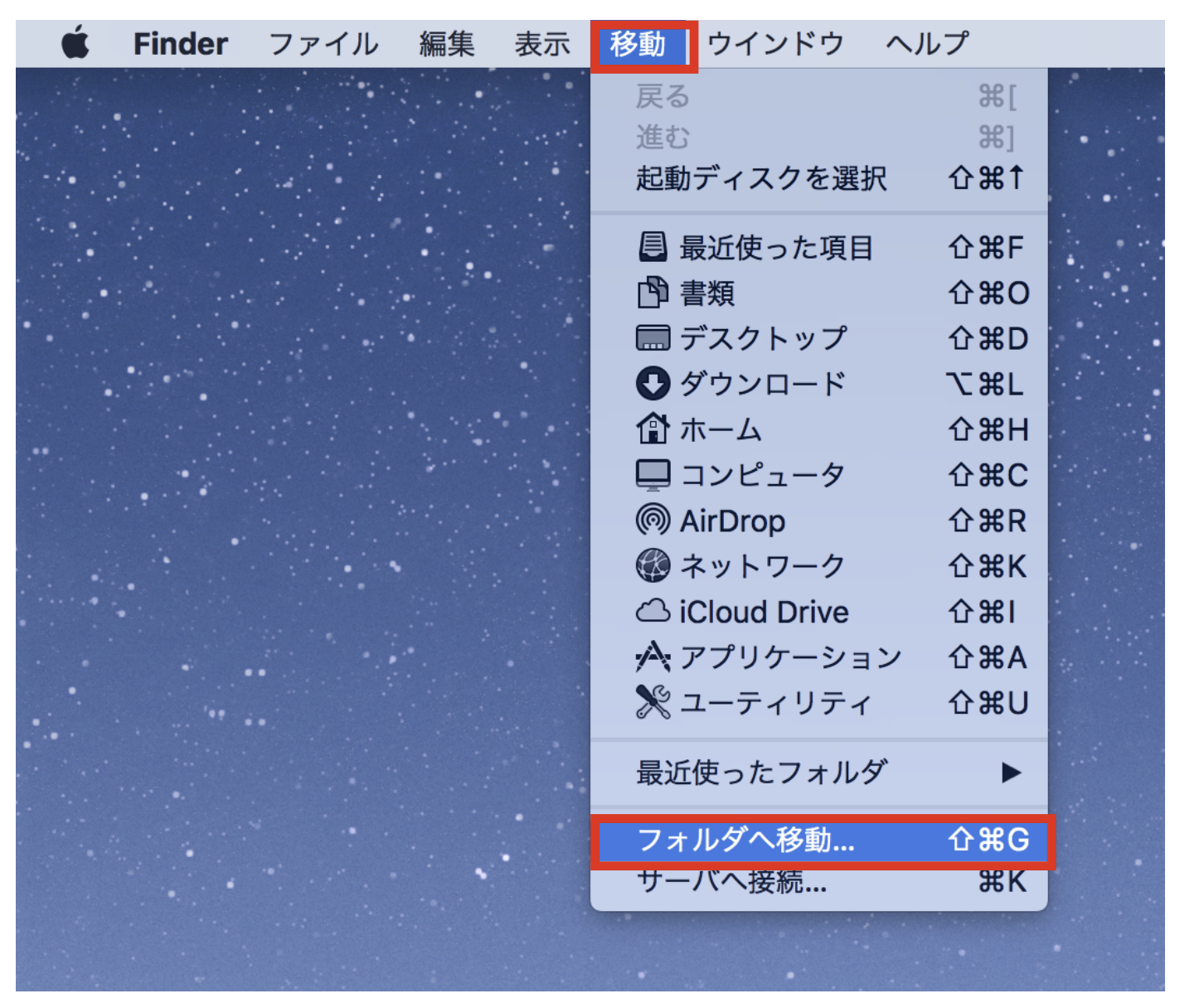
[2]hostsファイルをコピーして編集します
デスクトップなどにファイルをコピーする。念の為、もうひとつコピーします。
※バックアップ用。このあと上書きするときに、1つめのファイルは消えてしまう為です。
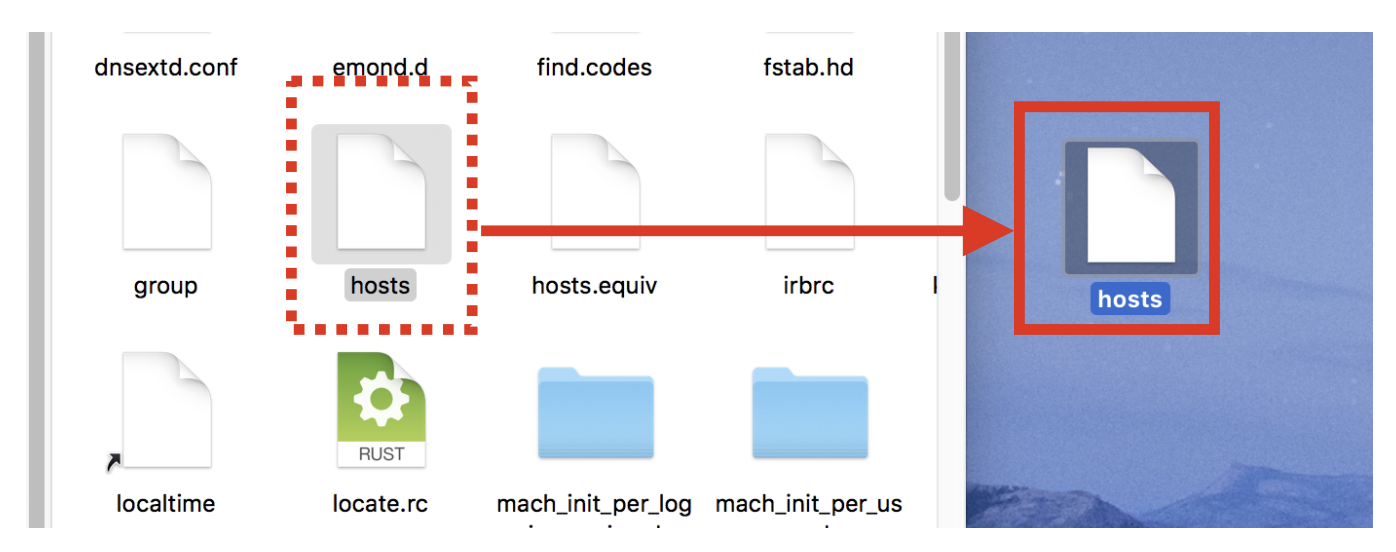
[3]hostsファイルをコピーして編集します
コピーした方のファイルをテキストエディット(mac標準のテキストエディタ)で開きます。ダブルクリックすると通常このエディタで開きます。 一番下にMRS NXのサーバIPアドレスと、移行するWordPressのドメインを記載し保存してください。
▼サーバーIPアドレス + (半角スペース) + ご利用ドメイン名(もしくはサブドメイン)を記載する
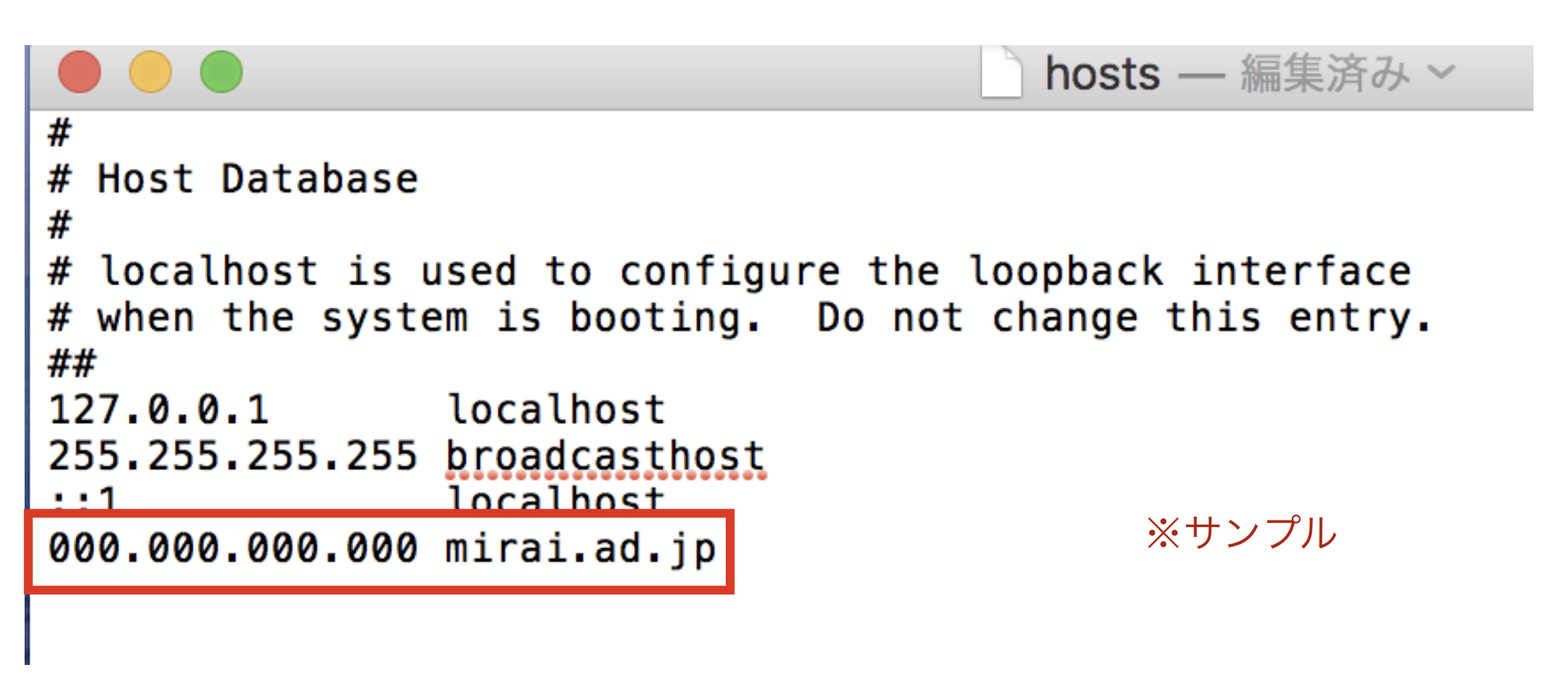
※IPアドレスとドメインの間は必ず半角スペースを入れてください。
※サブドメインを指定される場合も同じ方法で設定ができます。
※サーバIPアドレスは、NX管理画面内からご確認いただけます。
※「http://」の記載は不要です。
[4]hostsファイルを上書きします
コピーしたhostsファイルを、元のフォルダにドラッグ&ドロップして上書きします。
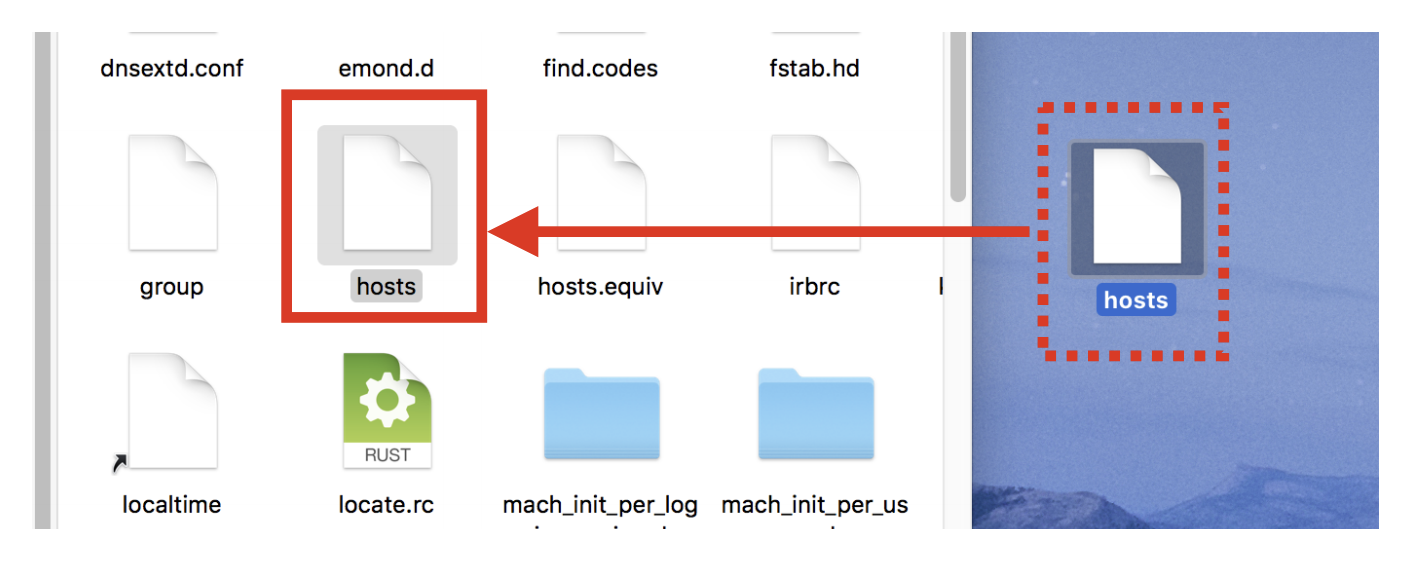
[5]ウェブサイトの表示を確認してください
設定したサイトにアクセスし、表示を確認してください。設定をしたPCからのみ、MRS NXにアップロードしたサイトデータにアクセスすることが可能になります。
【 重要 】 hostsファイルの編集はネームサーバ変更前の一時的な動作確認方法です。
確認と移転作業の終了後は必ず追記した項目を削除し、元の設定に戻してください。
【ブラウザのエラーが出る場合】 hostsを書いてウェブサイトを確認する際に、一部のブラウザでSSL証明書エラーが出る場 合があります。その場合は、別の種類のブラウザでご確認ください。
お困りの際は「よくある質問」をご活用ください