FTPソフトに設定する情報を教えてください
 登録確認書、もしくは管理画面内からご確認いただけます
登録確認書、もしくは管理画面内からご確認いただけます
ご契約時にお渡ししております登録確認書、もしくは管理画面内からご確認いただけます。
また、サーバ接続のアカウント情報には2種類あります。ご契約のサーバ上にある「すべての領域」に接続する設定情報と、ドメインごと(個別の領域)に接続する設定情報です。
ご契約のサーバ上にある「すべての領域」に接続する場合
1)NX管理画面にログインします。左メニュー[アカウント設定]を開きます。
2)FTPの項目内にFTP情報があります。
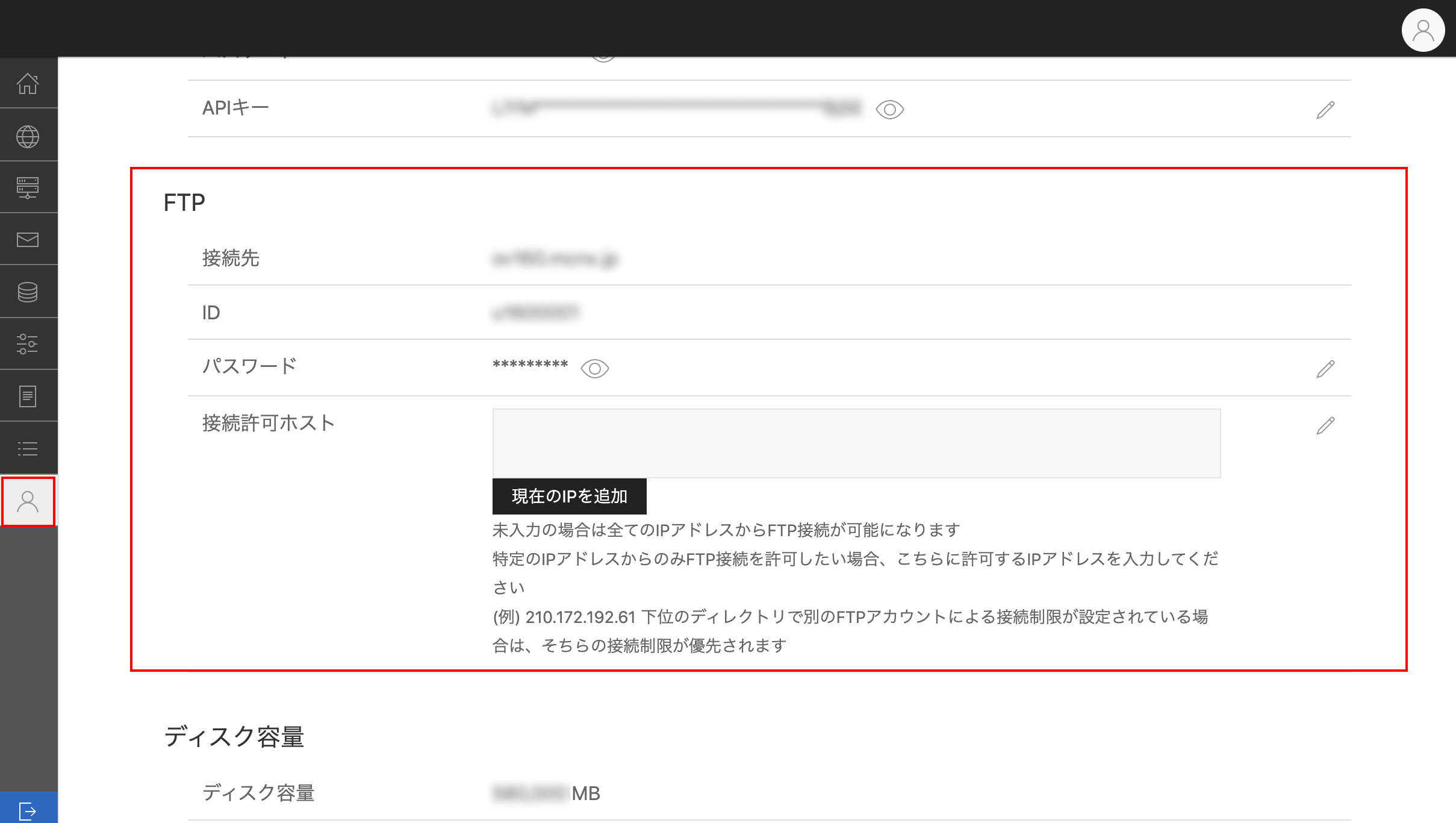
FTPソフトで接続をすると以下のような画面になります。
サーバ内に設定されているウェブ領域(ホスト名)がすべて表示されている状態です。
NXのサーバでは、[public_html]以下にいれたデータが表示されます。更新の際は、該当のホスト名のフォルダ内[public_html]の中にデータをアップロードしてください。
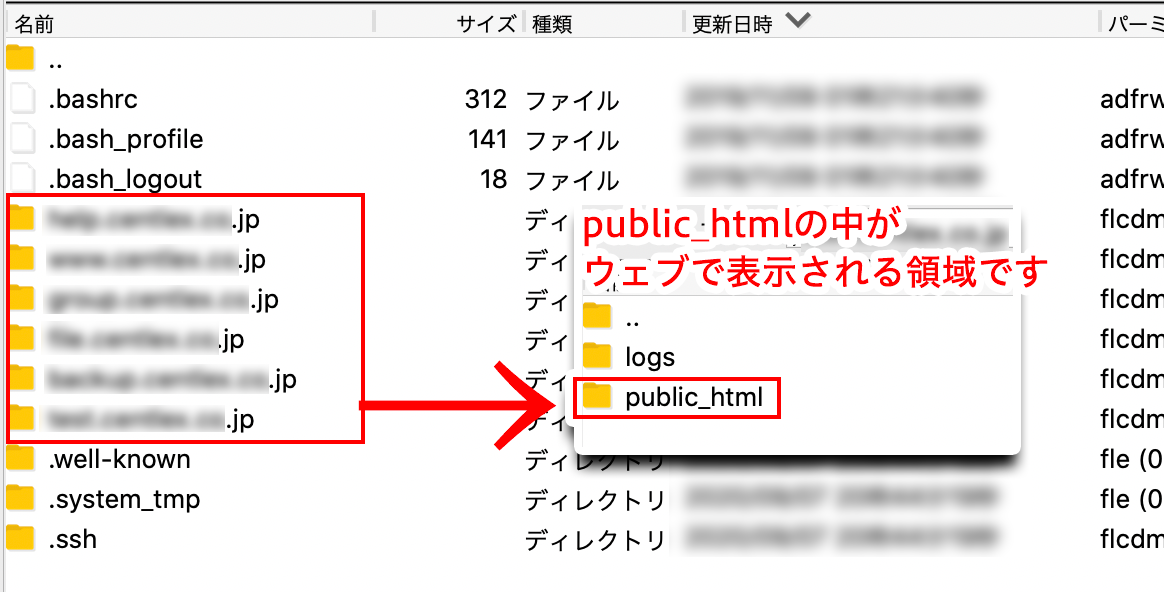
ドメインごと(個別の領域)に接続する場合
1)左メニュー[ウェブサイト設定]を開きます。
2)該当のホスト名右側の[V]マークで詳細を表示します。
3)[FTP]タブを選択します。
4)FTPアカウントを新規作成する場合は[+FTPアカウント追加]をクリックします。
補足:[追加するFTPアカウントの初期ディレクトリ]は空白のまま[追加]ボタンをクリックしてOKです。任意の場所に設定されたい場合は、該当の領域名を入力してください。ただし、ウェブ上で表示されるのは[public_html]内のデータとなります。
5)FTPアカウントが表示されます。この情報でFTPサーバに接続ができます。
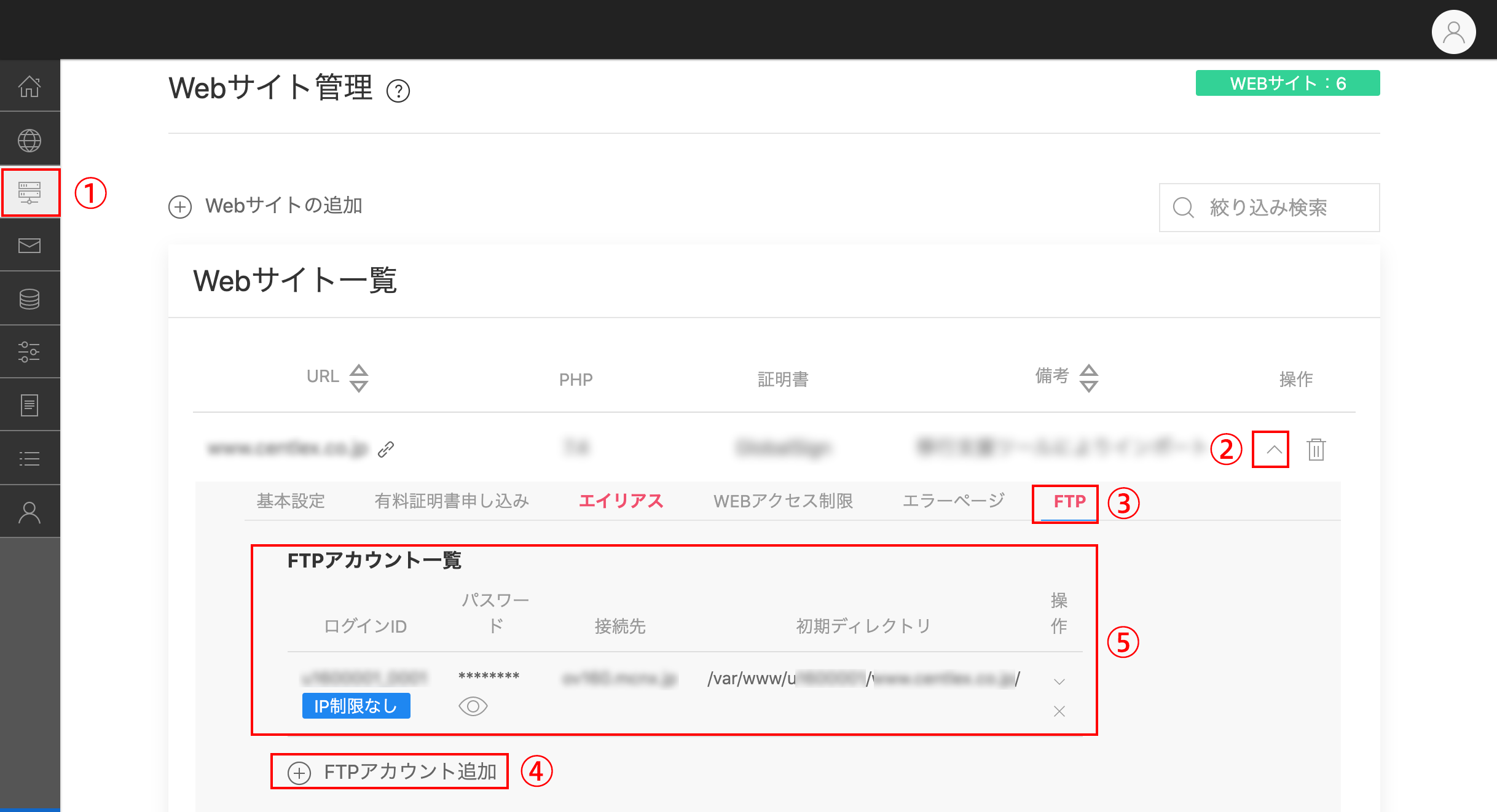
よくある質問
ウェブで表示される領域について
- [ public_html ] 内のデータがウェブで表示できる領域となります。
※初期転送フォルダ:サーバに接続した際にアクセスできる領域のこと(public_htmlよりも上の領域)
※転送先フォルダ:FTPソフトなどで設定するデータをアップロードする領域のこと(public_html以下)
FTPソフトの設定について
- お使いのソフトによって、転送先フォルダの指定が異なる場合があります。
管理画面上にある[ドキュメントルート(初期ディレクトリ)]の項目をすべて入力する場合や、[/var/www/uxxxxxxx/]より右側の部分のみを入力する場合、[public_html]の場合、指定をしなくても良い場合などがあります。
一部のソフトについては、サポートページでご案内していますのでお役立てください。
転送先フォルダの設定例:www.sample.comというサイトの場合
サーバのすべての領域にFTP接続する場合(FTP-ID:uxxxxxxx)
ドキュメントルート /var/www/uxxxxxxx/www.sample.com/public_html
(設定例)/var/www/uxxxxxxx/www.sample.com/public_html/
(設定例)/var/www/uxxxxxxx/www.sample.com/public_html
(設定例)/www.sample.com/public_html/
(設定例)/www.sample.com/public_html
(設定例)www.sample.com/public_html
ドメインごと(個別の領域)にFTP接続する場合(FTP-ID:uxxxxxxx_x)
ドキュメントルート /var/www/uxxxxxxx/www.sample.com/public_html
(設定例)/public_html/
(設定例)/public_html
(設定例)public_html/
(設定例)public_html
(設定例)/var/www/uxxxxxxx_x/www.sample.com/public_html/
(設定例)/var/www/uxxxxxxx_x/www.sample.com/public_html
※[uxxxxxxx]、[fqdn(ドメイン名)]にはサンプルの文字列が入っています。FTPソフトに設定する際は管理画面内に記載されている情報にしてください。
関連するFAQ
お困りの際は「よくある質問」をご活用ください


