以下の設定情報が必要です。あらかじめご用意ください。
- メールアドレス
- パスワード
- 送受信サーバ名
設定する情報がわからない場合
登録確認書をご確認ください
ご契約の際に発行しております「登録確認書」に記載されていますのでご確認ください。紛失された方は登録確認書の再発行をご依頼ください。
メールソフト設定を「はじめる前に」ご準備ください
メールソフトの設定には以下の設定情報が必要です。
あらかじめご用意ください。
以下の設定情報が必要です。あらかじめご用意ください。
ご契約の際に発行しております「登録確認書」に記載されていますのでご確認ください。紛失された方は登録確認書の再発行をご依頼ください。
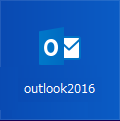
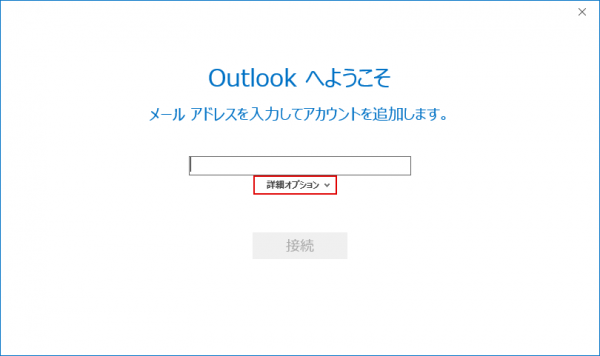
「詳細オプション」を選択します。
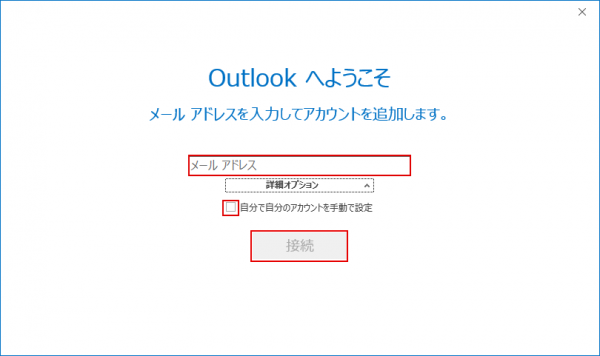
「メールアドレス」を入力します。「自分で自分のアカウントを手動で設定」をチェックして「接続」をクリックします。
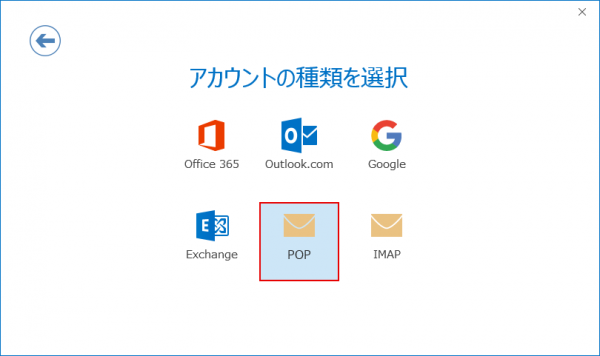
「POP」を選択してください。
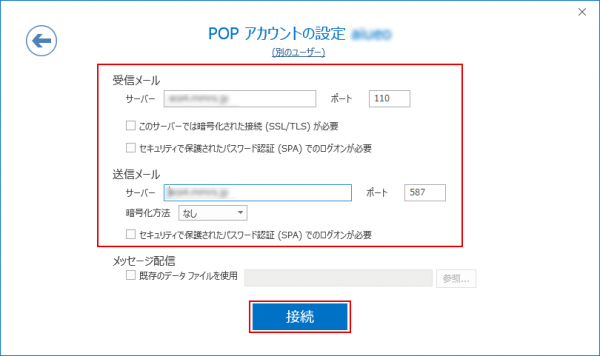
以下のように設定して「接続」をクリックしてください。
| 項目 | 受信メール | 送信メール |
|---|---|---|
| サーバ | ctl.japan-net.ne.jp | ctl.japan-net.ne.jp |
| ポート | 110 | 587 |
| このサーバでは 暗号化された接続(SSL/TLS)が必要 |
チェックを入れない | - |
| セキュリティで 保護された パスワード認証(SPA)が必要 |
チェックを入れない | チェックを入れない |
| 暗号化方法 | - | なし |
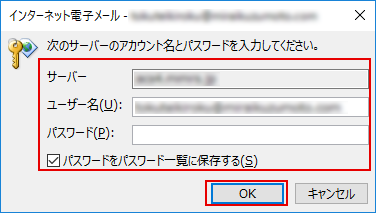
以下のように設定して「OK」をクリックしてください。
| 項目 | 内容 |
|---|---|
| アカウント名(ユーザー名) | お客様のメールアドレス 例: ****@japan-net.ne.jp ****@fmly.japan-net.ne.jp ****@hmt.japan-net.ne.jp |
| パスワード | 登録確認書をご参照ください |
| パスワードを パスワード一覧に 保存する |
チェックする ※次回よりパスワードの入力が不要になります |
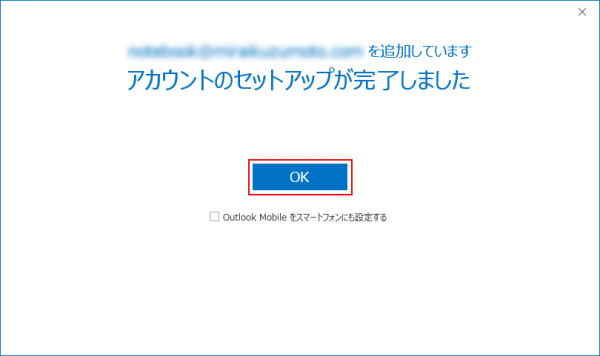
「OK」を選択します。以上で、メールアカウント作成は完了です。
※「Outlook Mobile をスマートフォンにも設定する」にチェックすると、アプリの紹介ページが表示されます。
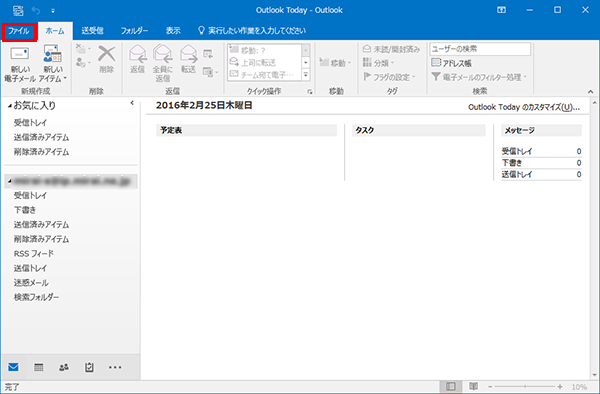
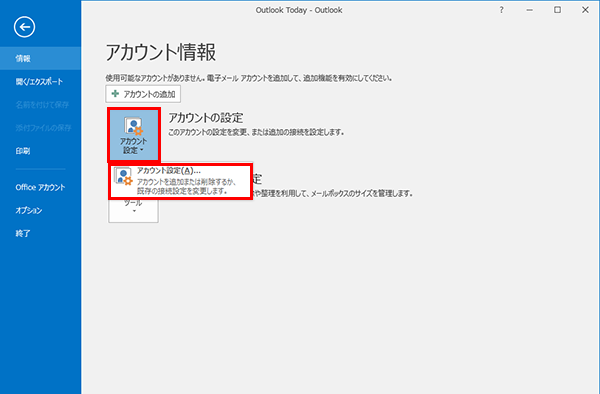
「アカウント設定」ボタンから「アカウント設定(A)…」をクリックします。
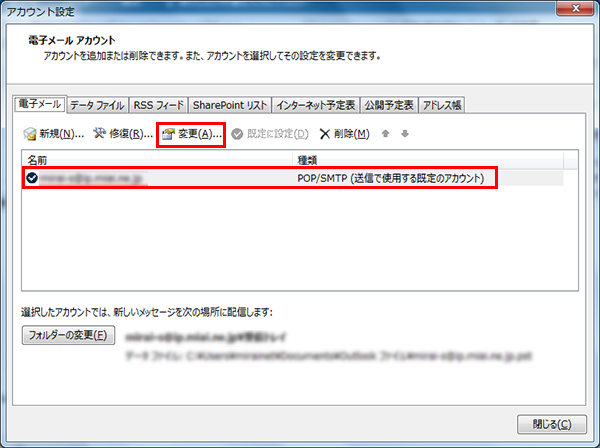
設定を変更したいアカウントを選択して「変更(A)」ボタンをクリックします。
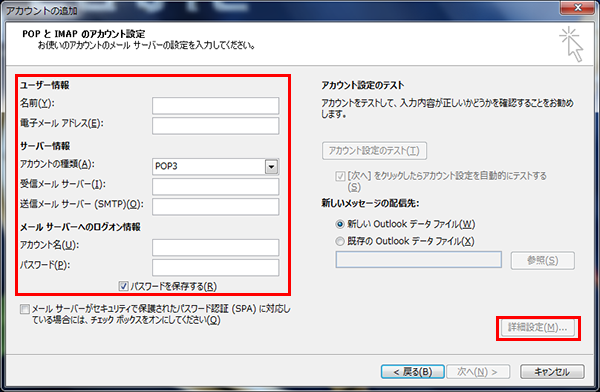
各情報が以下のように設定されているか確認します。
| 項目 | 内容 |
|---|---|
| 名前 | 任意の名前を入力
※お客様のお名前やニックネームなど |
| 電子メールアドレス | お客様のメールアドレス 例: ****@japan-net.ne.jp ****@fmly.japan-net.ne.jp ****@hmt.japan-net.ne.jp |
| アカウントの種類 | POP3 |
| 受信メールサーバー |
ctl.japan-net.ne.jp |
| 送信メールサーバー(SMTP) |
ctl.japan-net.ne.jp |
| アカウント名 | お客様のメールアドレス 例: ****@japan-net.ne.jp ****@fmly.japan-net.ne.jp ****@hmt.japan-net.ne.jp |
| パスワード | 登録確認書をご参照ください |
設定後「次へ」をクリックしてください。
電子メールアカウント画面が表示されます。
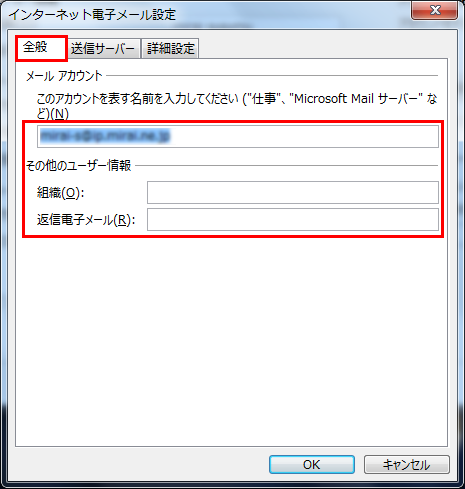
「全般」タブでは、次のように設定します。
メールアカウント:電子メールアドレスなどわかりやすい名前に変更することをお勧めします。
組織(O):通常は空白のままにします。
返信電子メール(R):通常は空白のままにします。
「送信サーバー」タブを選択します。
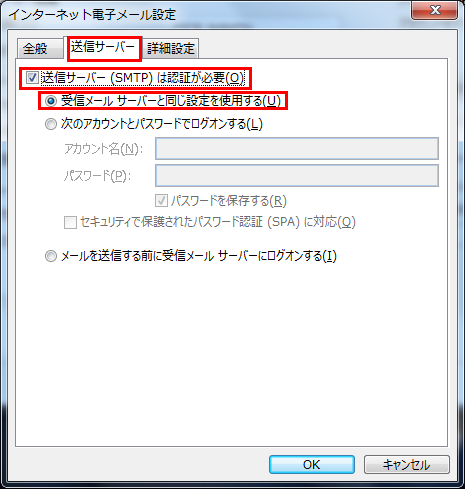
「送信サーバー(SMTP)は認証が必要(O)」:チェックを入れます。
「受信メールサーバーと同じ設定を使用する(U)」:チェックを入れます。
「詳細設定」タブを選択します。
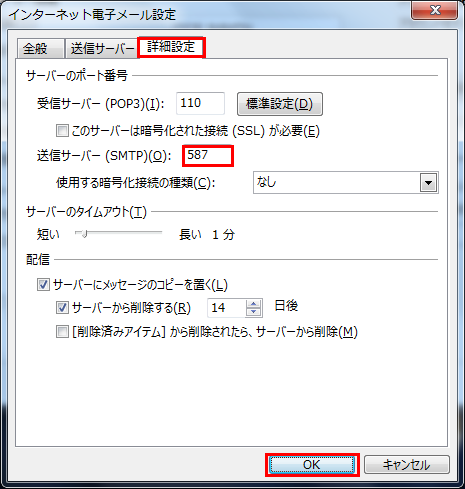
サーバーのポート番号項目にある「送信サーバー(SMTP)(O)」の数値を 587 に変更します。
設定後、「OK」ボタンをクリックします。
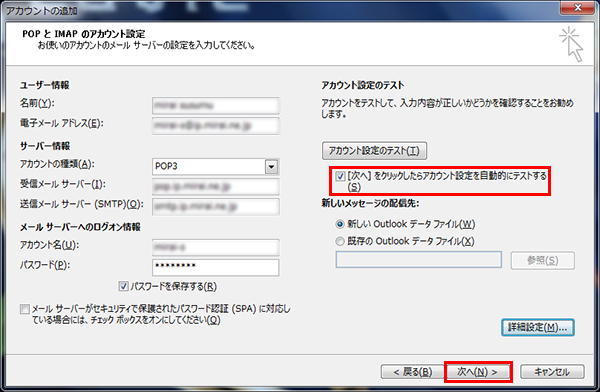
アカウントのテストにチェックが入っていることを確認し、「次へ(N)>」をクリックしてください。
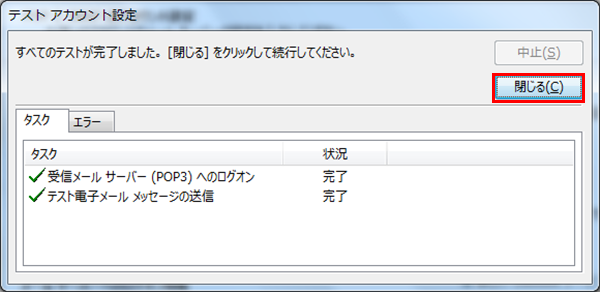
「閉じる(C)」ボタンをクリックします。
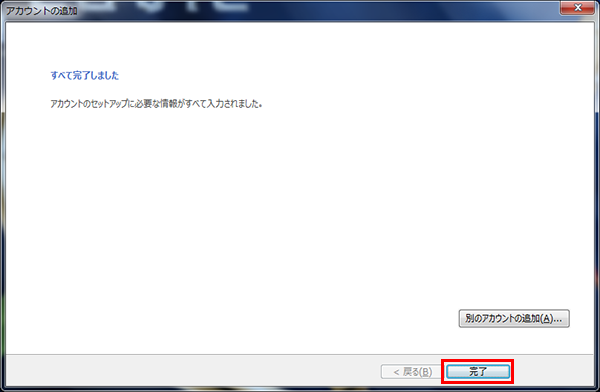
「完了」ボタンをクリックします。以上で、電子メールアカウントの設定は完了です。
お困りの際は「よくある質問」をご活用ください