迷惑メール対策
迷惑メールでお困りの方へ
メール設定管理画面から、SPAM判定・受信メールフィルタの設定ができます。
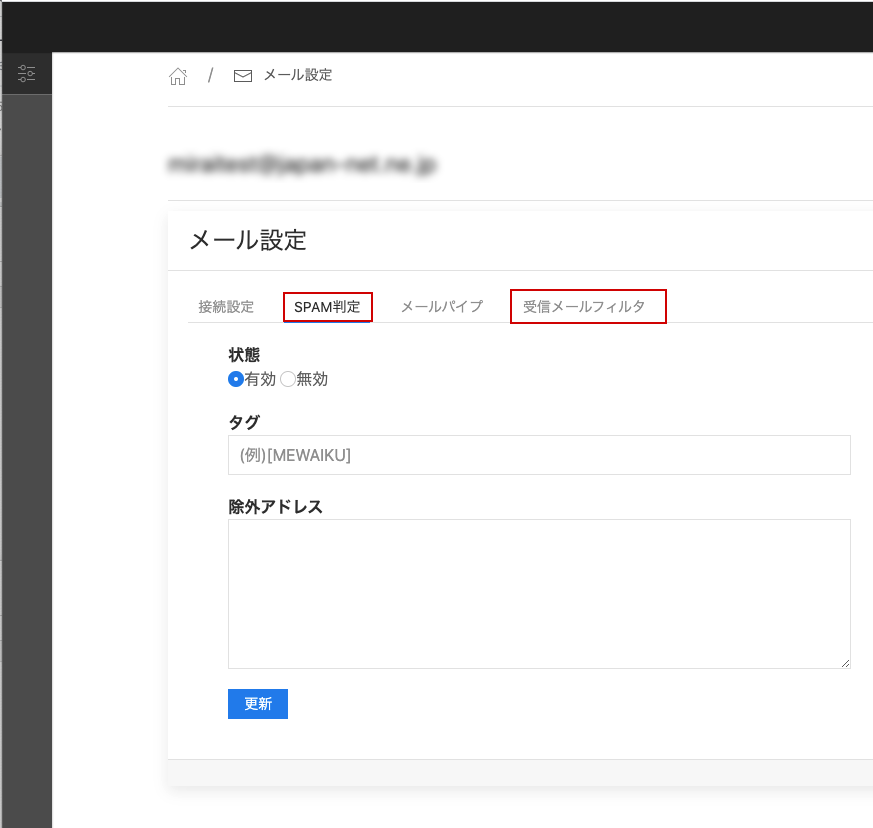
SPAM判定
管理画面内[SPAM判定]から設定することができます。迷惑メールフィルタに関する詳細設定機能となります。迷惑メールと判断されたメールの件名に特定の文字列を追加することで、メールソフト側での振り分けを行っていただけます。
※[MEIWAKU]と件名に追加されたメールは、迷惑メールフォルダに移動させる等
受信メールフィルタ
受信メールのフィルタリングには、2種類の設定方法があります。
1)詳細な設定ができる [メールフィルタ設定モード]
2)シンプルな設定ができる [個別設定モード]
設定されたい内容にあわせて、ご利用ください。
ご注意ください
- 2つとも設定を行った場合、最後に更新した方の設定でフィルタリングが行われます。[メールフィルタ設定モード][個別設定モード]いずれかの設定のみが適用されま
1)メールフィルタ設定モード:設定方法
メールフィルタは「動作条件」「ヘッダ」「値」「条件」を指定して、その【条件の通りになった時】指定した動作をするという機能となります。この機能は、上から順に実行されます。
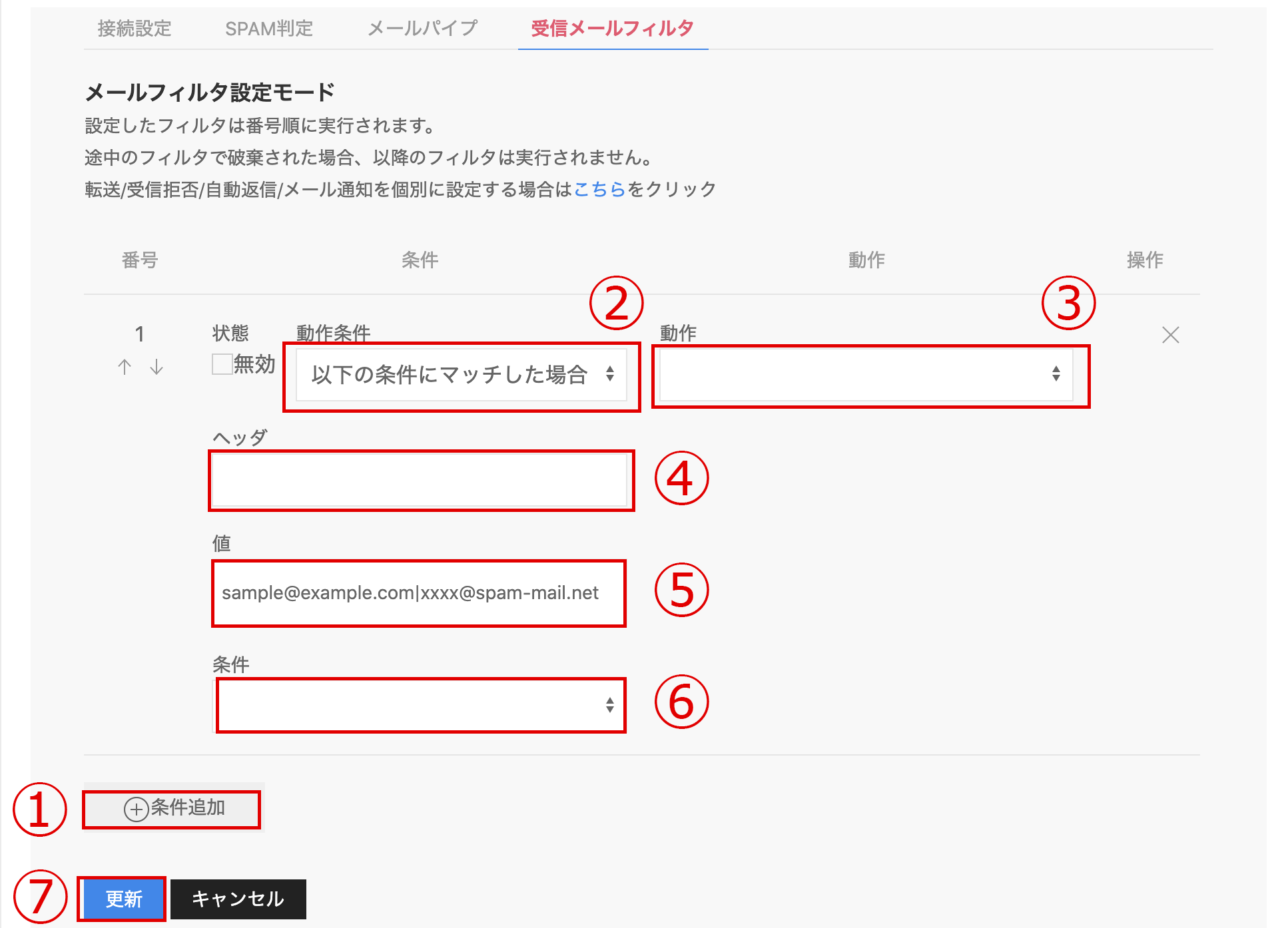
1.[+条件追加]をクリックすると入力枠が表示されます。
2.[動作条件]を選択します。
3.[動作]を選択します。
4.[ヘッダ]を選択します。
※Subject:メールの件名、Body:本文、From:差出人、To:宛先、Cc:CCに指定されているメールアドレス、X-MAILER:メールのヘッダー情報
5.[値]に、設定したいメールアドレス、もしくは@以下のドメインを記載します。
複数指定をする場合はスペース無しの[|](パイプ)で区切ってください。
※メールアドレスとドメインの設定の混在はできません。
6.[条件]を選択します。
※パイプで区切って複数メールアドレス(もしくはドメイン)を設定された場合は「の正規表現にマッチする場合」か「の正規表現にマッチしない場合」のいずれかのみをご選択ください。
7.[更新]ボタンで、設定を確定します。
※複数を指定する場合は、間に[|]パイプを入れて区切ってください
※[|]パイプを使用して設定する場合は6「条件」は「の正規表現にマッチする場合」、もしくは「の正規表現にマッチしない場合」のいずれかをご選択ください。
▼例)以下メールを受信拒否したい場合
sample@example.com
xxxx@spam-mail.net
メールアドレスを指定する場合
sample@example.com|xxxx@spam-mail.netドメインを指定する場合
@example.com|@spam-mail.netご注意ください
- パイプが区切り線だと判断されるときは、「正規表現」のときのみとなります。条件で「正規表現」を選択しない場合は、一つの文字列だと判断されます。
例)sample@example.com|xxxx@spam-mail.netと設定したが、条件を「を含む場合」(正規表現以外のものを選択)とした場合
「sample@example.com|xxxx@spam-mail.net」というひとつのアドレスだとみなされます。この結果、迷惑メールは破棄されません。
2)個別設定モード:設定方法
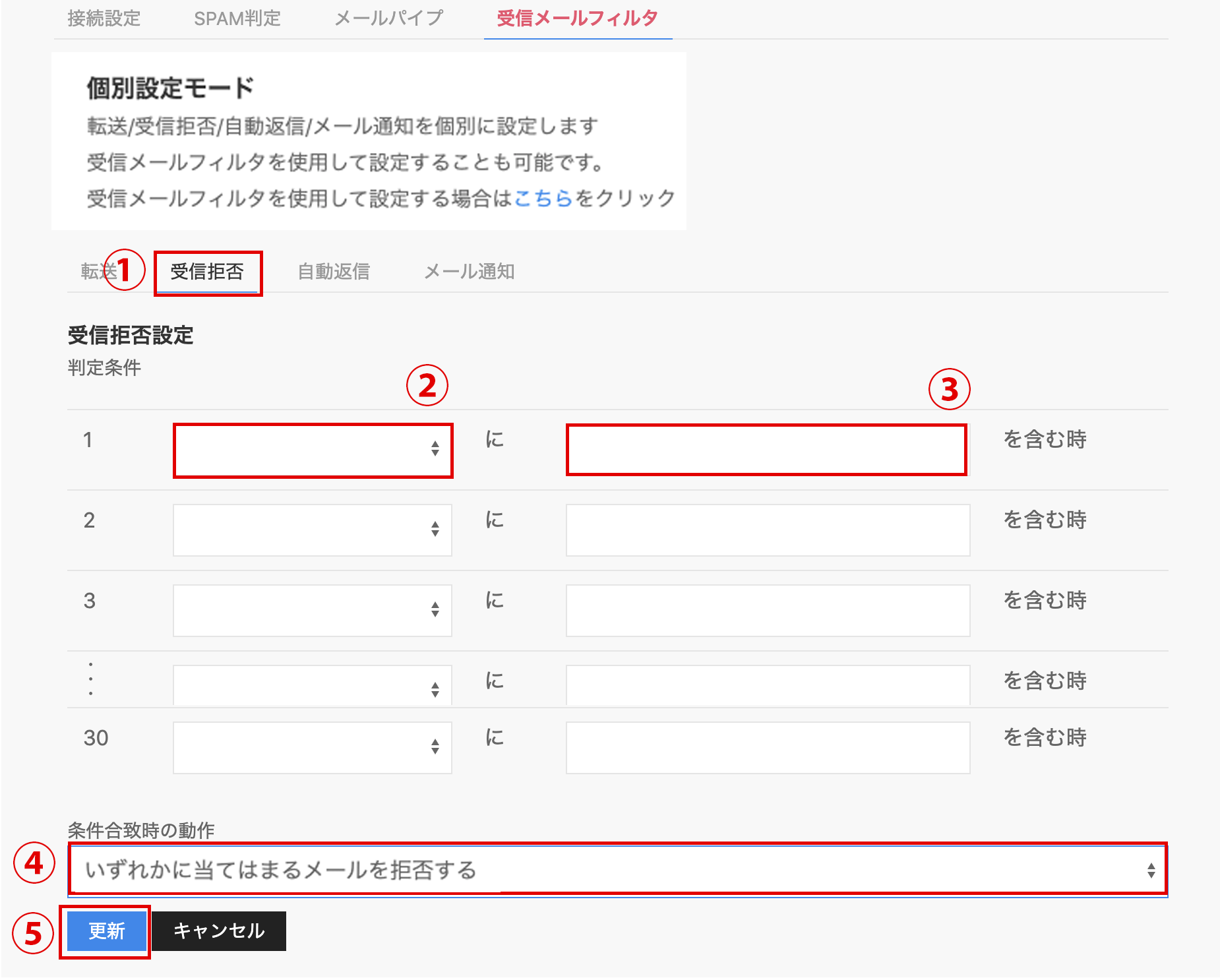
1. [受診拒否]をクリックすると入力枠が表示されます。
2.[判定条件]を選択します。
※サブジェクト:メールの件名、差出人、X-MAILER:メールのヘッダー情報、宛先、Cc:CCに指定されているメール
3.[判定条件]を入力します。
※メールアドレスやキーワード等
4.[条件合致時の動作]を選択します。
5.[更新]ボタンで、設定を確定します。
設定は以上です。
メール設定
Windows
MacOS
その他
お困りの際は「よくある質問」をご活用ください



