以下の設定情報が必要です。あらかじめご用意ください。
- メールアドレス
- パスワード
- 送受信サーバ名
設定する情報がわからない場合
お客様専用管理画面をご確認ください
お客様専用管理画面へのログイン情報は、ご契約の際に発行しております「七宗町光インターネットサービス登録確認書」に記載されていますのでご確認ください。紛失された方は登録確認書の再発行をご依頼ください。
FTPソフト設定を「はじめる前に」ご準備ください
FTPソフトの設定には以下の設定情報が必要です。
あらかじめご用意ください。
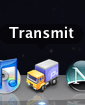
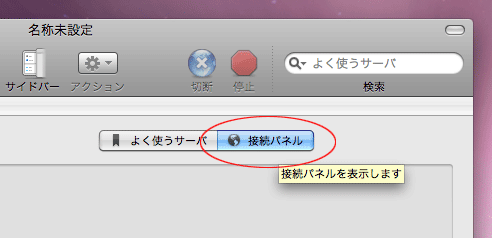
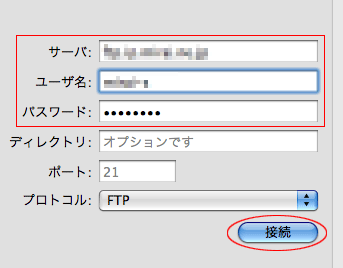
各項目について、以下のように入力してください
| 項目 | 内容 |
|---|---|
| サーバ |
ftp.7so.ne.jp |
| ユーザ名 | FTPユーザ名を入力 |
| パスワード | FTPに設定されたパスワードを入力 |
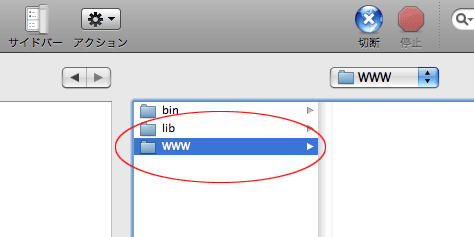
設定は以上です。
Transmitの場合、画面上左側の窓「Your Stuff」(PC内)と右側の窓「Their Stuff」(FTP上)でファイルのアップロード/ダウンロード操作をし、ファイル転送を行います。

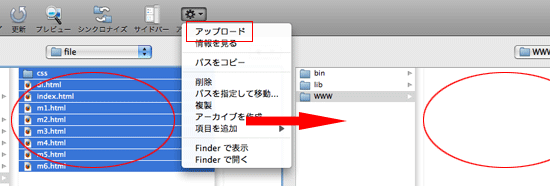
アップロードしたいファイルを「Your Stuf(左側)」から選択し、上メニューの「▼」から「アップロード」をクリックし、WWW領域直下へアップロードしてください。
「public_html」の中がお客様のホームページ領域となります。管理画面から領域を作成した際に自動で作成されます。ホームページとして表示したいファイル(HTMLやJPEGなど)はすべてこの中に収める必要があります。
ファイルがWWW直下へアップロード(送信)されます。
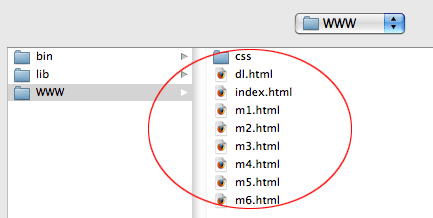
ダウンロードしたい領域のファイルを選択後(この場合WWW直下の全ファイル)、上メニューの「▼」をクリックし「ダウンロード」をクリックします。
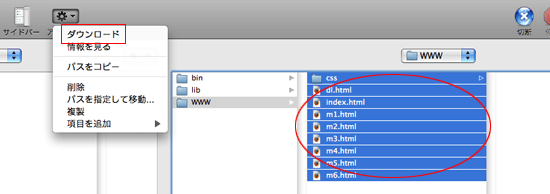
※ダウンロードする際のダウンロード先は自由に指定してください
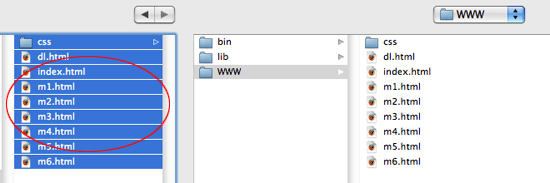
PCのデスクトップ(もしくは設定した保存先)にデータがダウンロードされます。
お困りの際は「よくある質問」をご活用ください