以下の設定情報が必要です。あらかじめご用意ください。
- FTPサーバ名(接続先)
- FTPユーザ名(FTPのID)
- FTPパスワード
設定する情報がわからない場合
お客様専用管理画面をご確認ください
お客様専用管理画面へのログイン情報は、ご契約の際に発行しております「七宗町光インターネットサービス登録確認書」に記載されていますのでご確認ください。紛失された方は登録確認書の再発行をご依頼ください。
FTPソフト設定を「はじめる前に」ご準備ください
FTPソフトの設定には以下の設定情報が必要です。
あらかじめご用意ください。
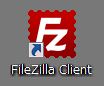
初期設定を調整します。
起動したら、上部のメニュー「編集」→「設定」で設定画面を開きます。規定の転送形式を [ バイナリ ] に設定します。
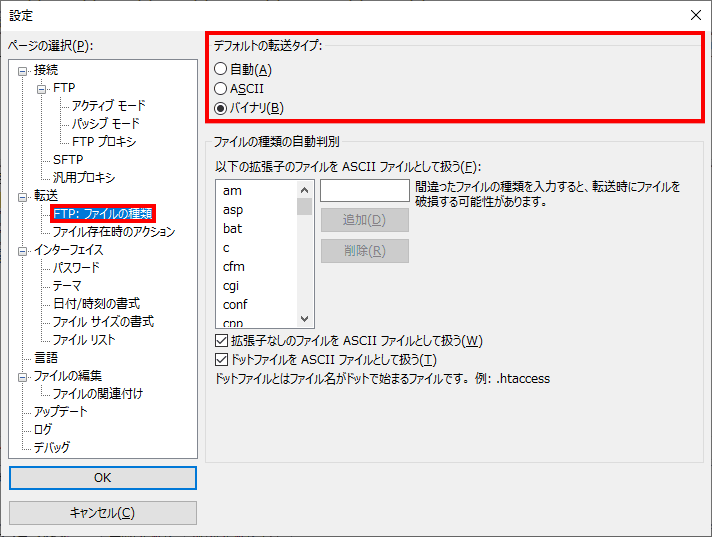
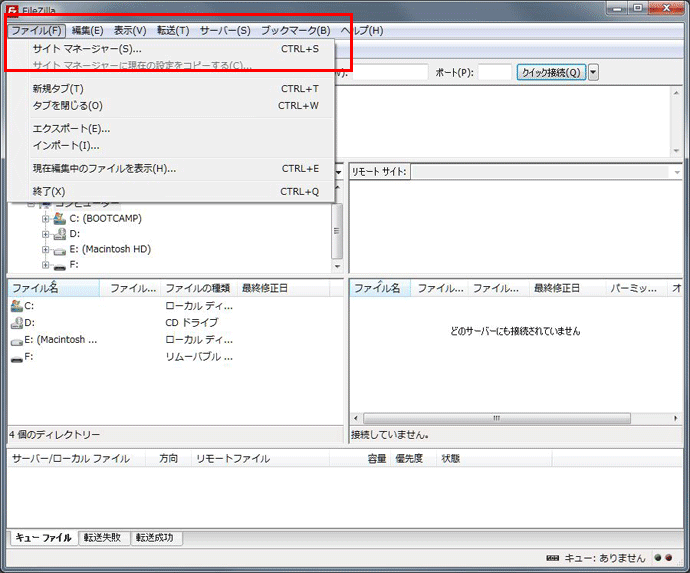
メニューの「ファイル」から「サイトマネージャー」を選択してください。
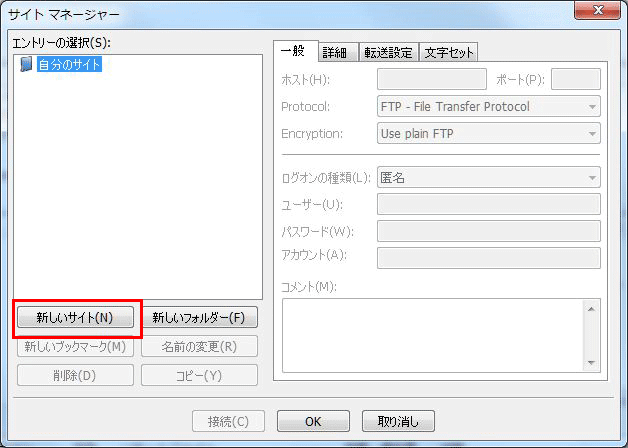
「新しいサイト(N)」をクリックしてください。
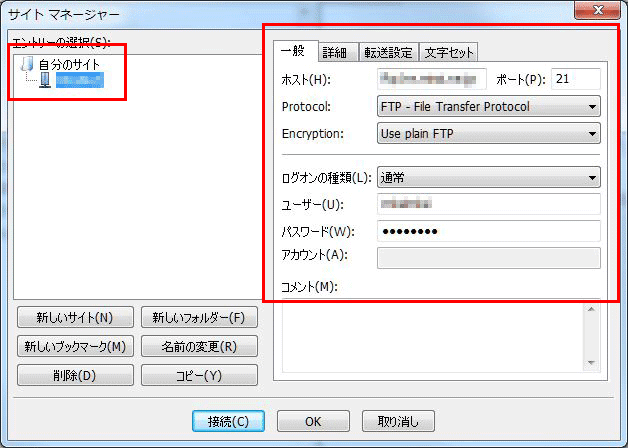
エントリーの選択欄に「新しいサイト」が作られます。
任意の名前を付けてください。
右の欄の「一般」タブをクリックしてください。
各項目について、以下のように入力してください。
| 項目 | 内容 |
|---|---|
| ホスト(H) | ftp.7so.ne.jp |
| ポート番号(P) | 21 ※入力しなくても自動的に設定されます。 |
| Protocol | 「FTP - File Transfer Protocol」を選択 |
| Encyption | 「Use Plain FTP」を選択 |
| ログオンの種類(L) | 「通常」を選択 |
| ユーザ(U) | FTPユーザ名を入力 |
| パスワード(P) | FTPに設定されたパスワードを入力 |
| アカウント(A) | (未入力としてください) |
| コメント(M) | (未入力としてください) |
入力後、「転送設定」タブをクリックしてください。
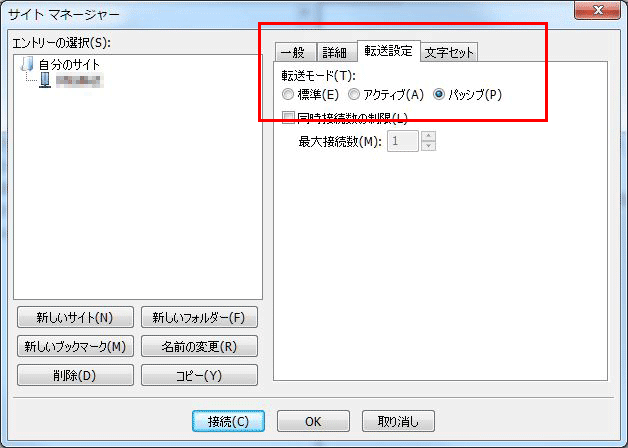
各項目について、以下のように入力してください。
| 項目 | 内容 |
|---|---|
| 転送モード(T) | 「パッシブ」を選択 |
入力後、「接続(C)」をクリックすると接続されます。
設定は以上です。
接続が完了すると以下のような画面が表示されます。
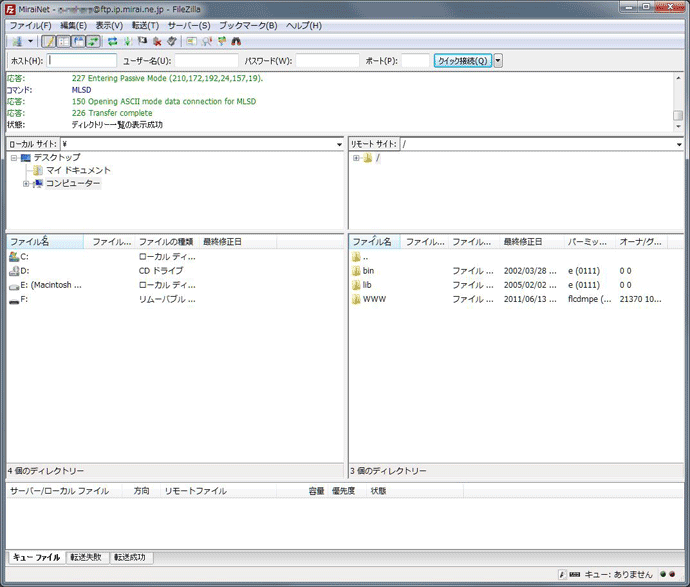
左側:ローカルサイト(自分のパソコンのデータ)
右側:リモートサイト(サーバのデータ)
リモートサイト(右側)の転送先初期フォルダを開きます。左のローカル側からアップロードしたいファイルを選択してください。
「public_html」の中がお客様のホームページ領域となります。管理画面から領域を作成した際に自動で作成されます。ホームページとして表示したいファイル(HTMLやJPEGなど)はすべてこの中に収める必要があります。
ローカルサイト(左側)からアップロードしたいファイル等を選択してください。
アップロードしたいファイル等を右クリックして「アップロード」を選択ください。
※もしくは、アップロードしたいファイル等をリモートサイト(右側)にドラッグしてもアップロードが可能です。
転送の手順は以上です。
お困りの際は「よくある質問」をご活用ください