MySQL、PostgreSQLをご利用いただけます。
NX管理画面内からデータベースを作成する
1)左メニュー[データベース設定]を開きます。
2)作成したい種類のデータベース(MySQL or PostgreSQL)の枠内[ データベースの追加 ]をクリックします。
IP制限、文字コードの設定など任意で設定を行ってください。
3)[追加]クリックすると作成されます。
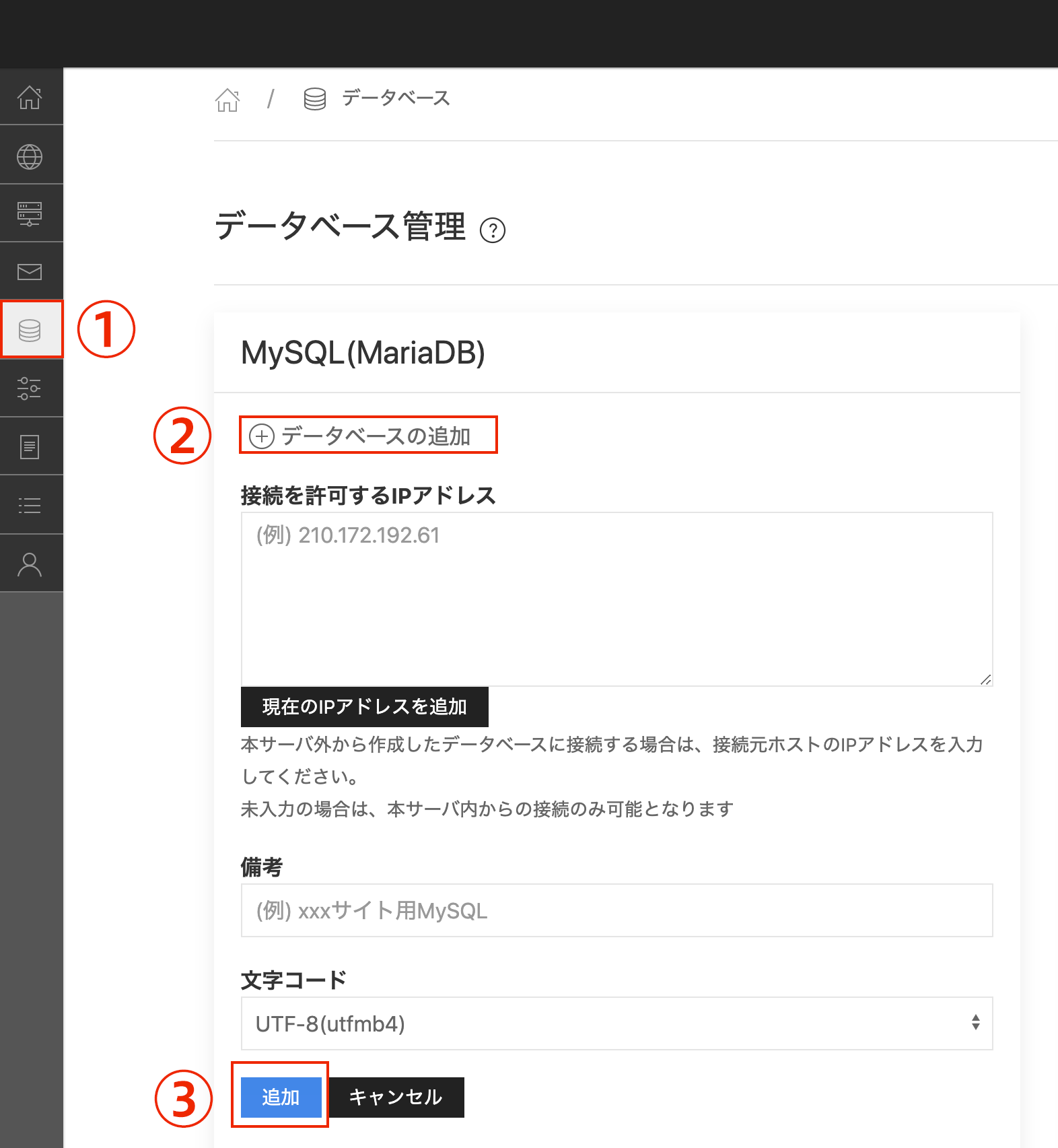
phpMyAdmin、phpPgAdminへのリンクは右下にございます。
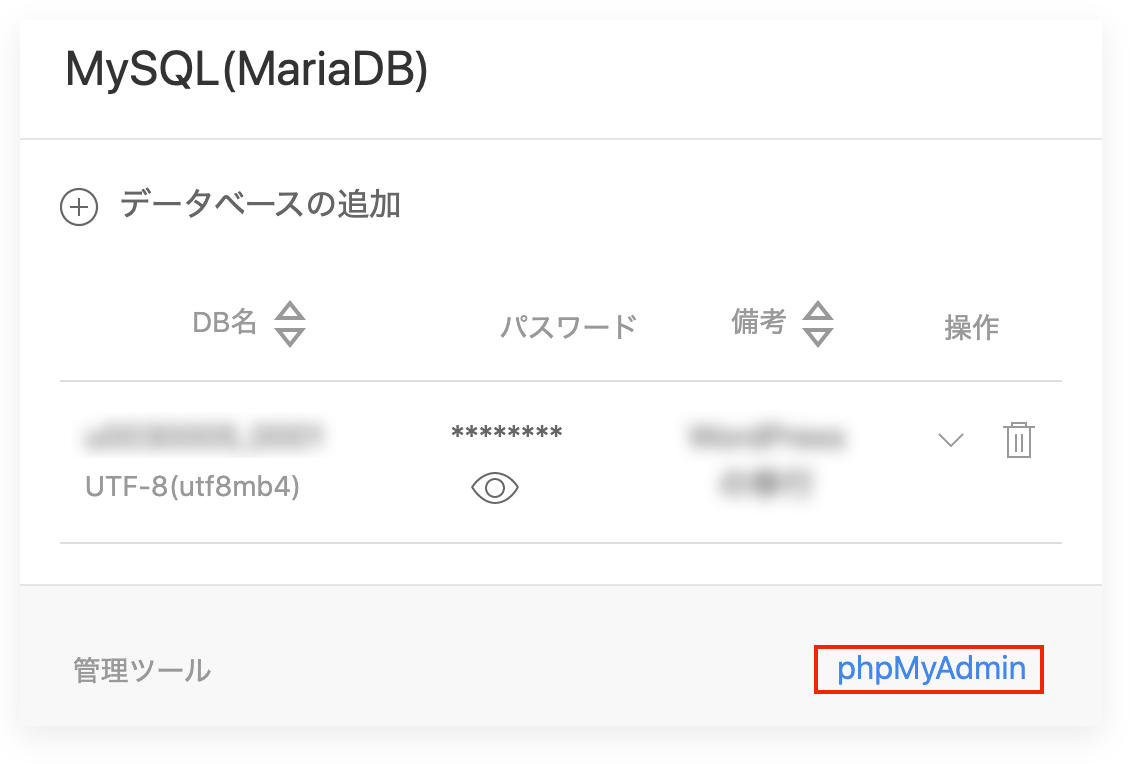
phpMyAdminはMariaDB・MySQL(データベース)をウェブブラウザで管理するためのデータベース接続クライアントツールです。弊社ではphpMyAdminのサービス提供はしておりますが、phpMyAdminの利用方法や設定方法についてのサポートは行っておりません。
このページでは、phpMyAdminを利用するにあたっての基本操作を簡易的にご案内しております。
詳細については、公式サイトや専門書籍等をお調べください。
設定を「はじめる前に」ご準備ください
データベースの接続には以下の設定情報が必要です。
あらかじめご用意ください。
MySQL、PostgreSQLをご利用いただけます。
1)左メニュー[データベース設定]を開きます。
2)作成したい種類のデータベース(MySQL or PostgreSQL)の枠内[ データベースの追加 ]をクリックします。
IP制限、文字コードの設定など任意で設定を行ってください。
3)[追加]クリックすると作成されます。
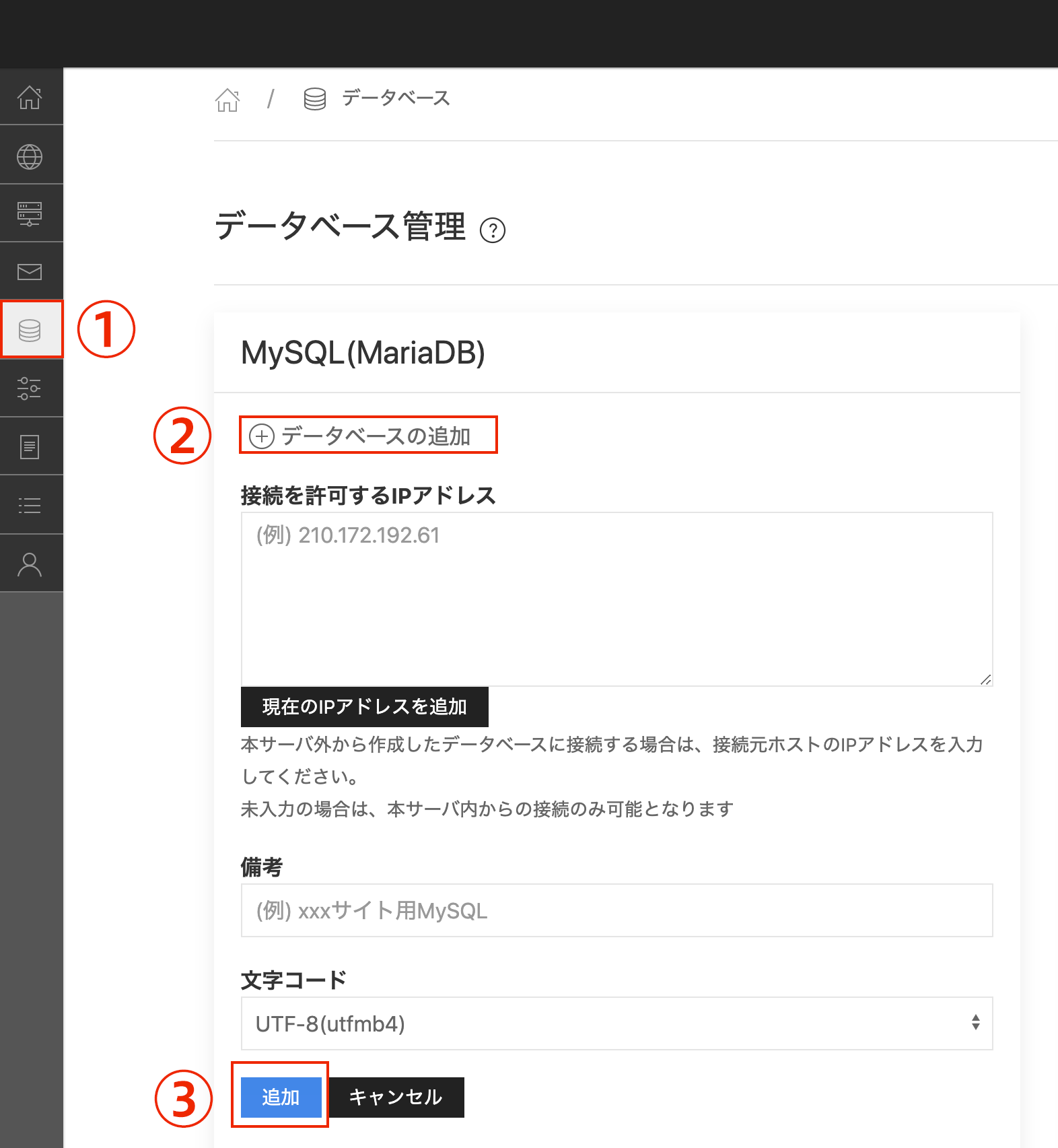
phpMyAdmin、phpPgAdminへのリンクは右下にございます。
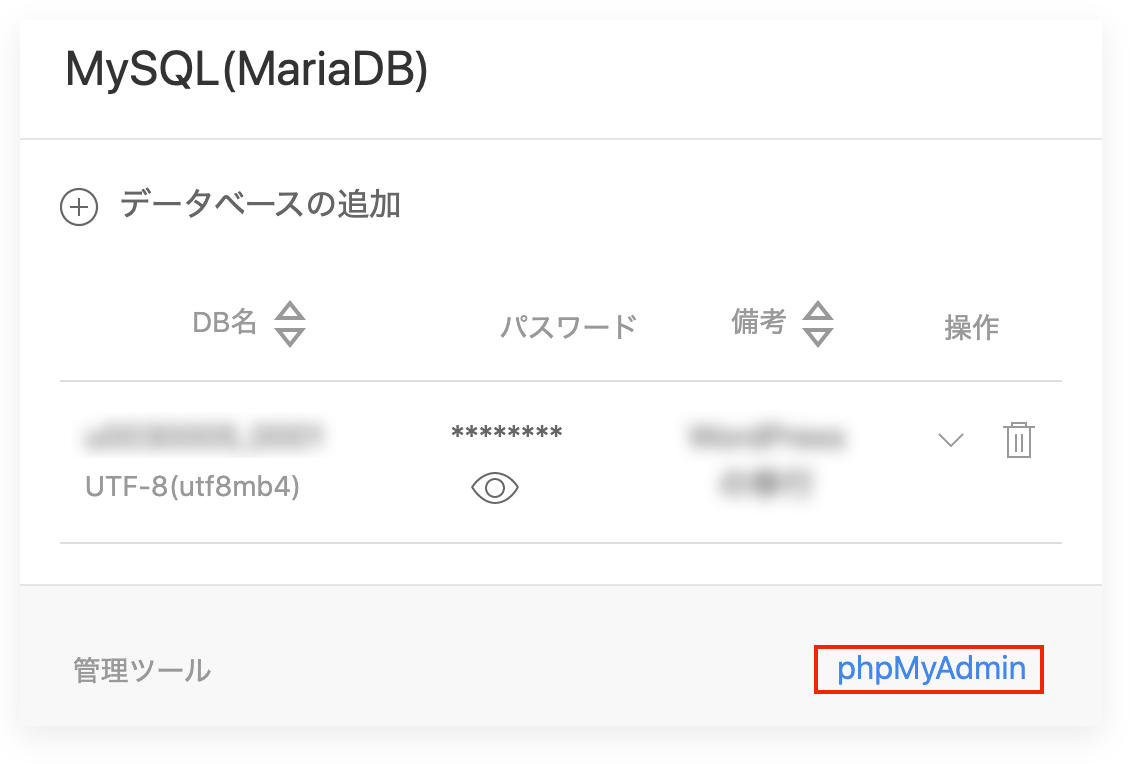
phpMyAdminのログイン画面から、サーバ(データベースサーバ)・ユーザ名(接続ユーザ名)・パスワードを入力し「実行する」ボタンをクリックします。
入力する情報は、契約時の送付資料「登録確認書」またはMRS管理画面内[データベース管理]のページをご確認ください。
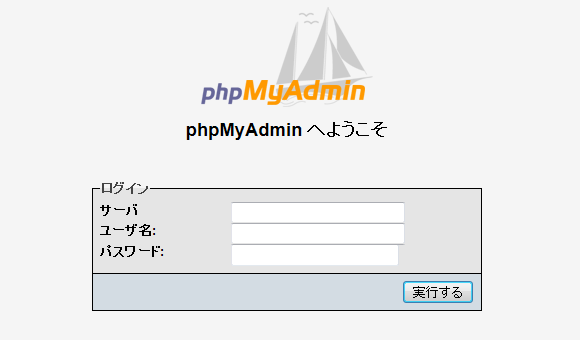
phpMyAdminのURLはサーバごとに異なります。
管理画面内からご確認ください。
ログインに成功すると以下のような画面が表示されます。
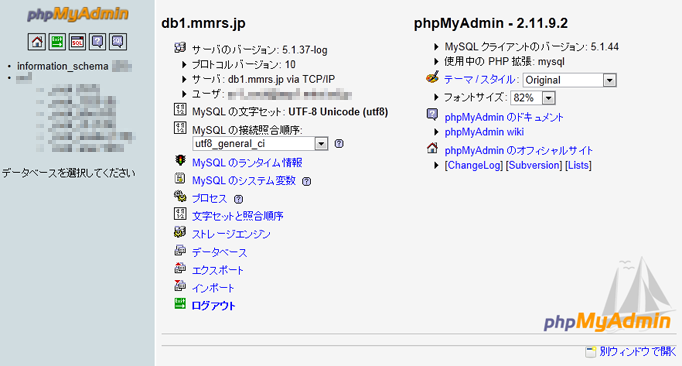
左のリストからDBをインポートしたいデータベースをクリックします。
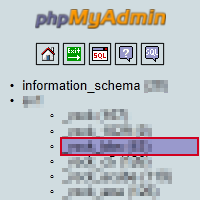
以下の様なページが表示されるので「インポート」タブをクリックします。
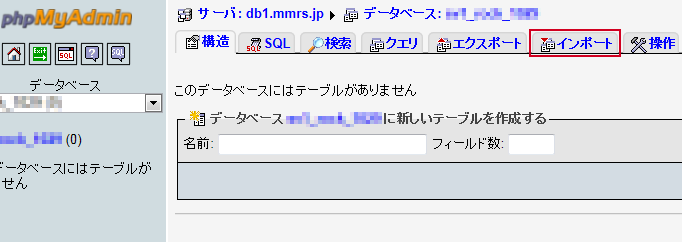
インポート画面が表示されます。インポートするファイルの項目より「参照」ボタンをクリックし、インポートファイルを選択してください。
インポートファイルの選択ができたら「実行する」ボタンをクリックします。
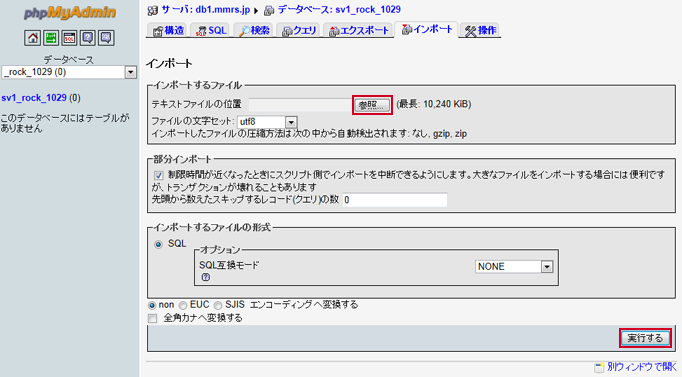
インポートするファイルによっては、「ファイルの文字セット」や「エンコーディングの変換」等の設定を行う必要がございますのでご注意ください。
インポートが完了すると、終了のメッセージと共に左リストに読み込まれたテーブル名が表示されます。
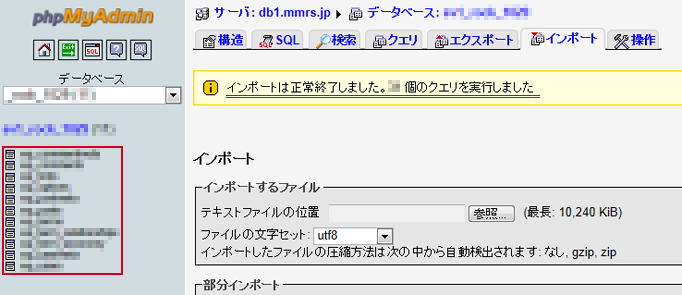
左のリストからDBをエクスポートしたいデータベースをクリックします。
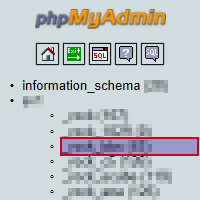
選択したデータベース内のテーブルリストが表示されます。「エクスポート」タブをクリックします。
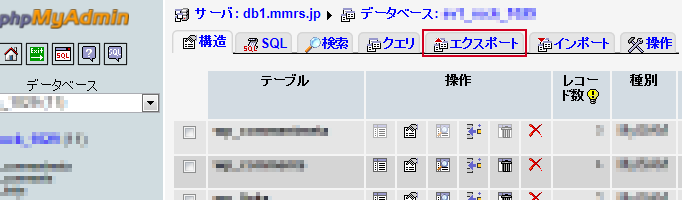
エクスポート画面が表示されます。必要事項の設定を行い「ファイルを保存する」にチェックを入れ「実行する」ボタンをクリックします。
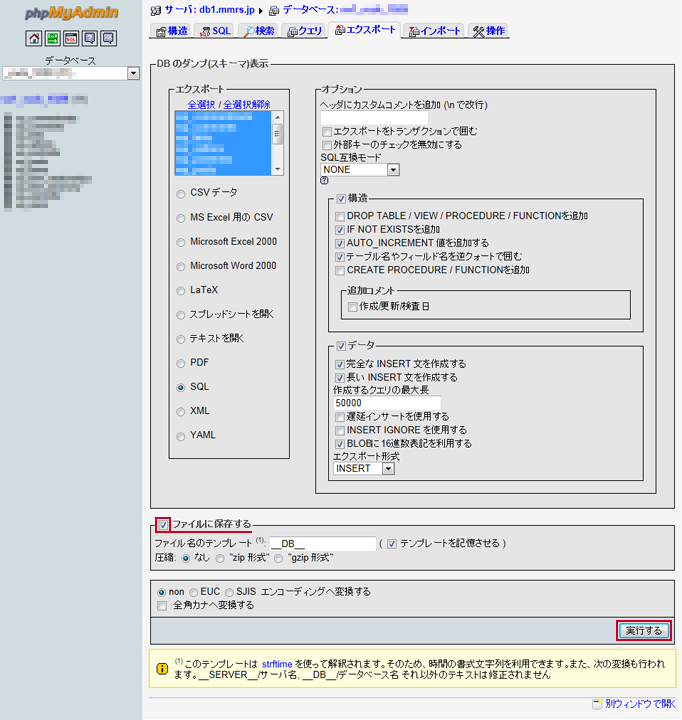
以下の画面が表示されますので「保存」ボタンをクリックします。
所定の場所にデータがエクスポートされます。

お困りの際は「よくある質問」をご活用ください