MySQL、PostgreSQLをご利用いただけます。
NX管理画面内からデータベースを作成する
1)左メニュー[データベース設定]を開きます。
2)作成したい種類のデータベース(MySQL or PostgreSQL)の枠内[ データベースの追加 ]をクリックします。
IP制限、文字コードの設定など任意で設定を行ってください。
3)[追加]クリックすると作成されます。
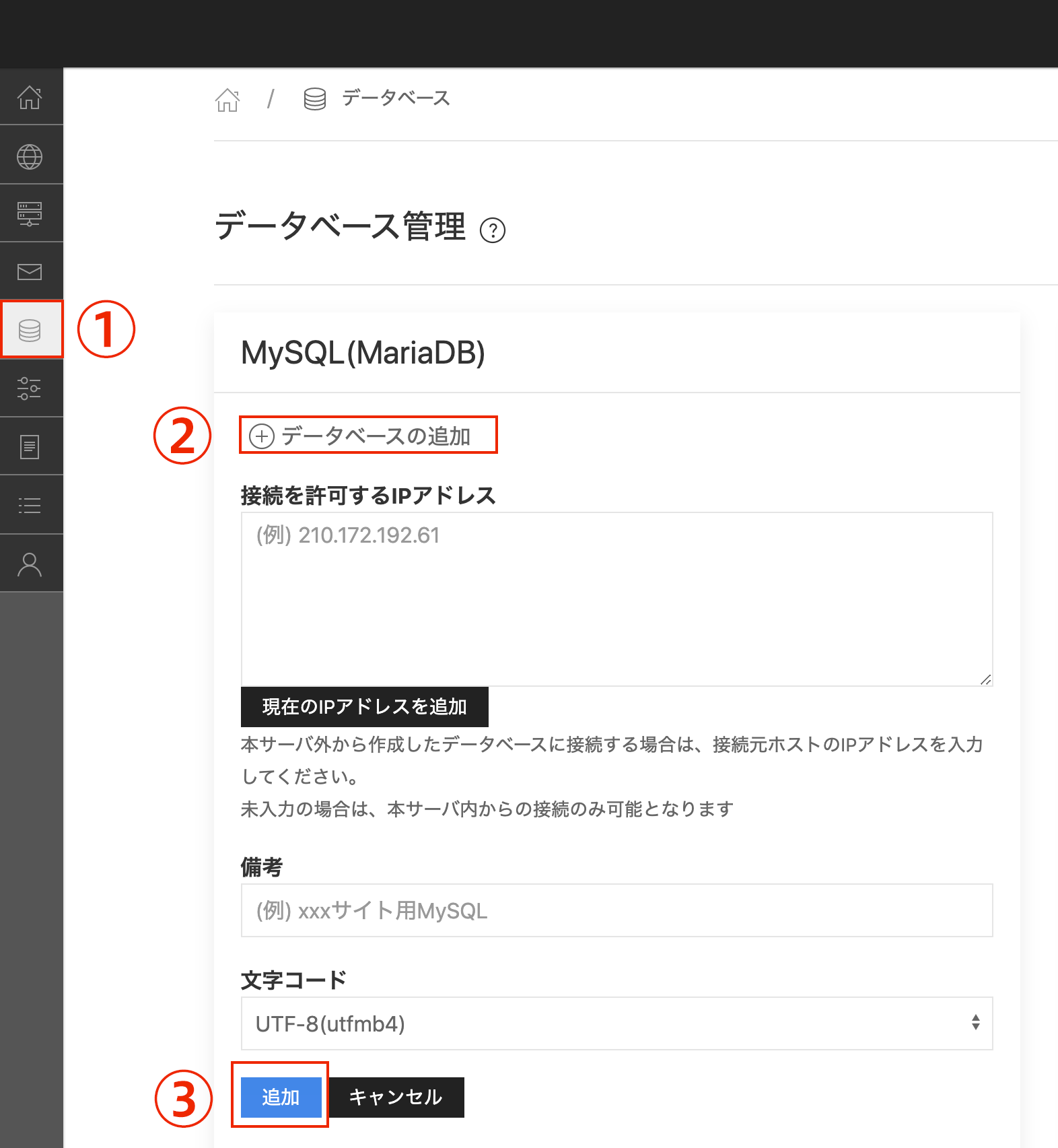
phpMyAdmin、phpPgAdminへのリンクは右下にございます。
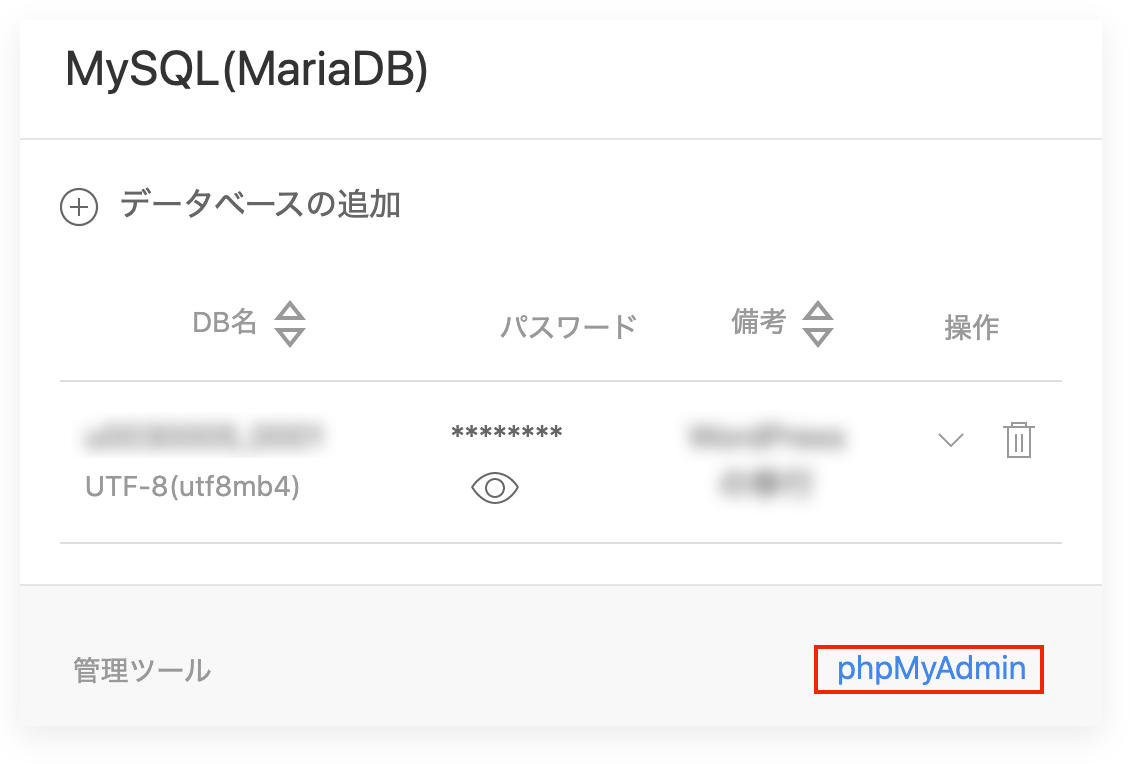
PostgreSQL(データベース)をウェブブラウザで管理するためのデータベース接続クライアントツールです。 弊社ではphpPgAdminのサービス提供はしておりますが、phpPgAdminの利用方法や設定方法についてのサポートは行っておりません。
このページでは、phpPgAdminを利用するにあたっての基本操作を簡易的にご案内しております。
詳細については、公式サイトや専門書籍等をお調べください。
設定を「はじめる前に」ご準備ください
データベースの接続には以下の設定情報が必要です。
あらかじめご用意ください。
MySQL、PostgreSQLをご利用いただけます。
1)左メニュー[データベース設定]を開きます。
2)作成したい種類のデータベース(MySQL or PostgreSQL)の枠内[ データベースの追加 ]をクリックします。
IP制限、文字コードの設定など任意で設定を行ってください。
3)[追加]クリックすると作成されます。
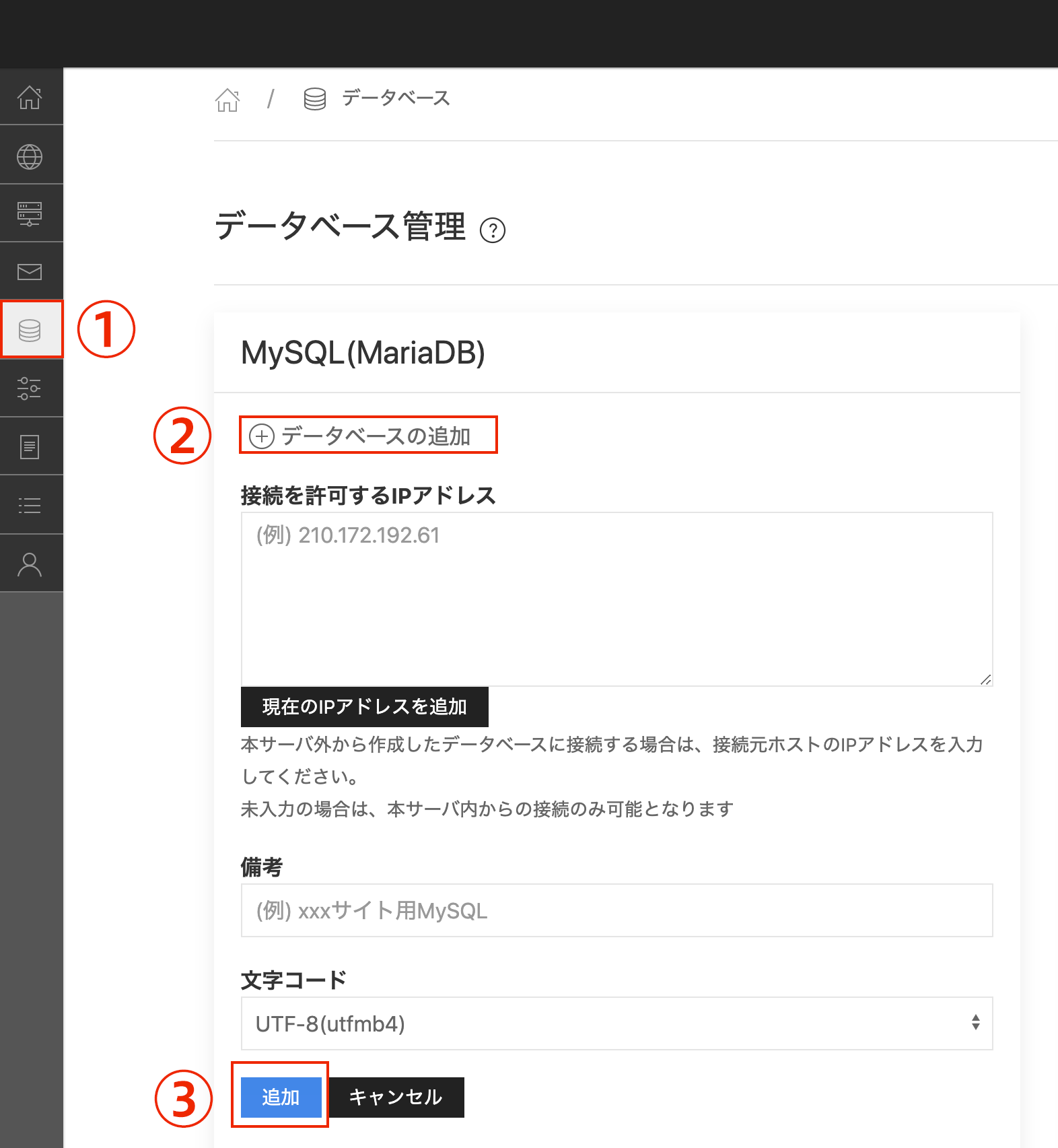
phpMyAdmin、phpPgAdminへのリンクは右下にございます。
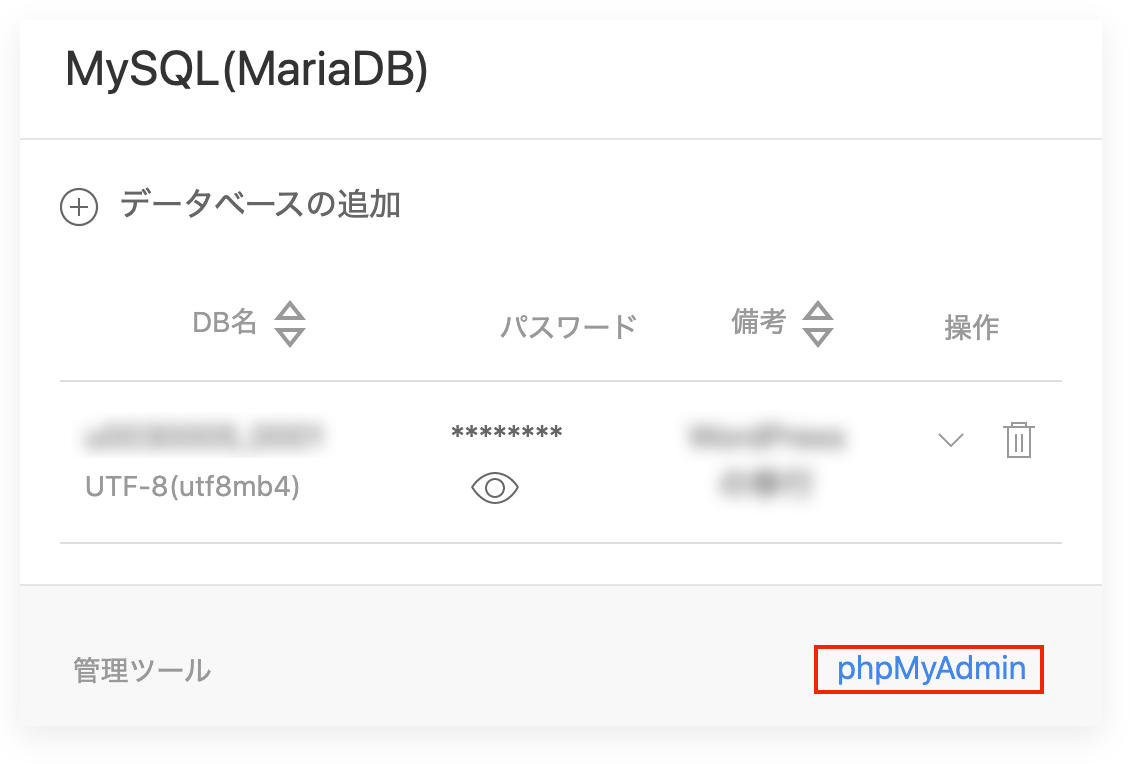
phpPgAdminのログイン画面から、ユーザー名(接続ユーザ名)、パスワード、サーバー名(データベースサーバ)を入力し、「ログイン」ボタンをクリックします。
入力する情報は、MRS管理画面内[データベース管理]のページをご確認ください。
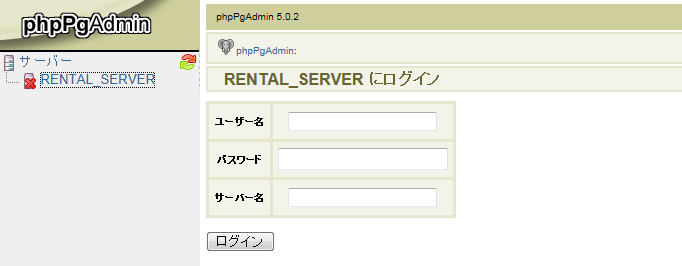
phpPgAdminのURLはサーバごとに異なります。
管理画面内からご確認ください。
ログインに成功すると以下のような画面が表示されます。
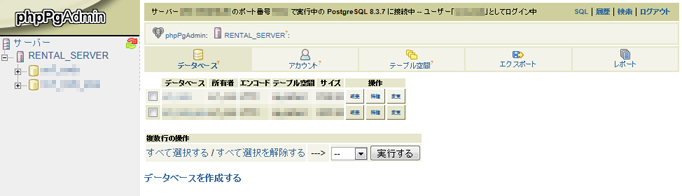
左のリストからDBをインポートしたいデータベースをクリックします。
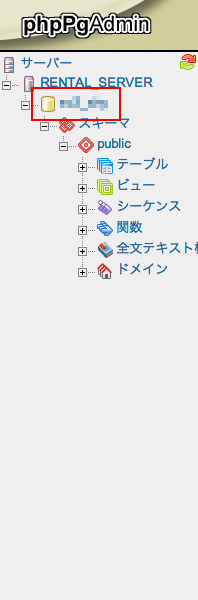
下の様なページが表示されるので「SQL」をクリックします。
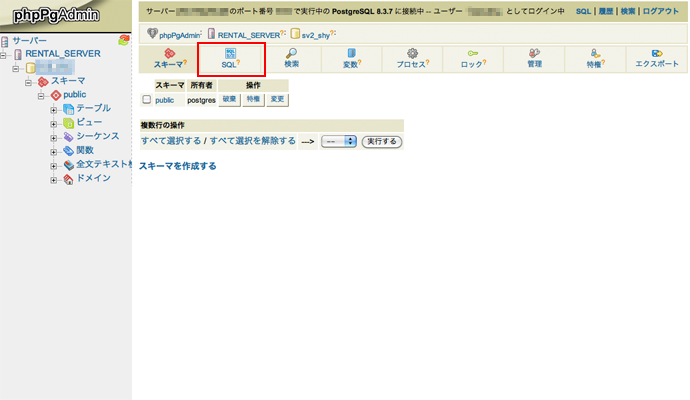
画面下部の「または SQL スクリプトをアップロード」より、「ファイルを選択」ボタンをクリックし、インポートファイルを選択してください。
インポートファイルの選択ができたら「実行する」ボタンをクリックします。
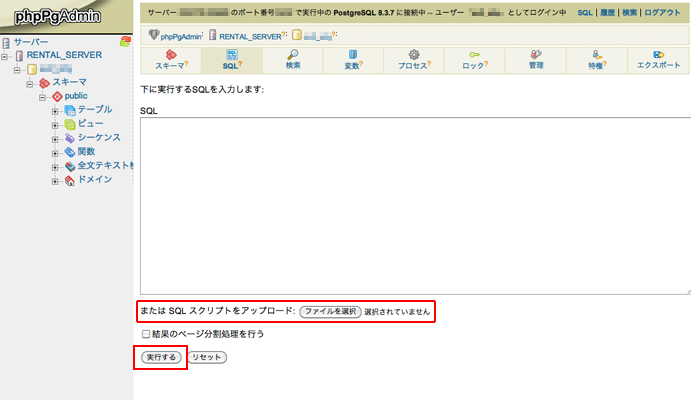 インポートするファイルによっては、「ファイルの文字セット」や、「エンコーディングの変換」等の設定を行う必要がございますのでご注意ください。
インポートするファイルによっては、「ファイルの文字セット」や、「エンコーディングの変換」等の設定を行う必要がございますのでご注意ください。
インポートが完了すると、実行結果と共に総実行時間が表示されます。
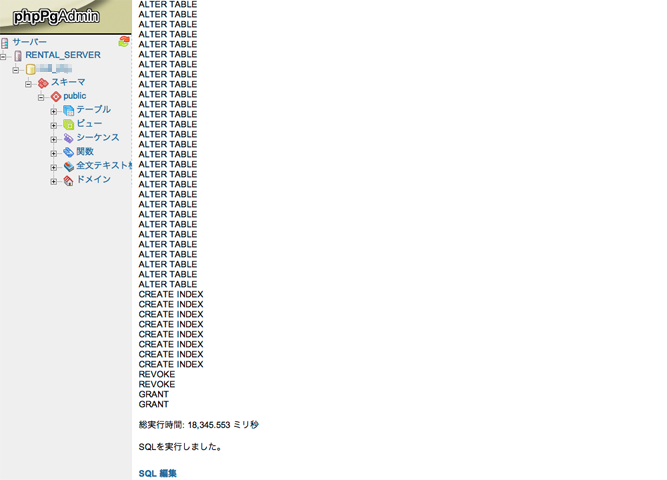
左のリストからDBをエクスポートしたいデータベースをクリックします。
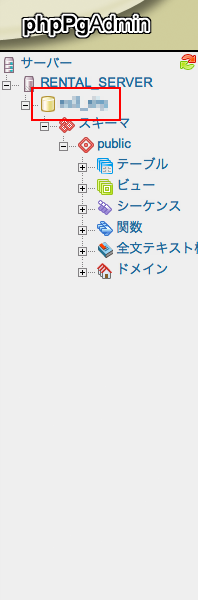
下の様なページが表示されるので「エクスポート」をクリックします。
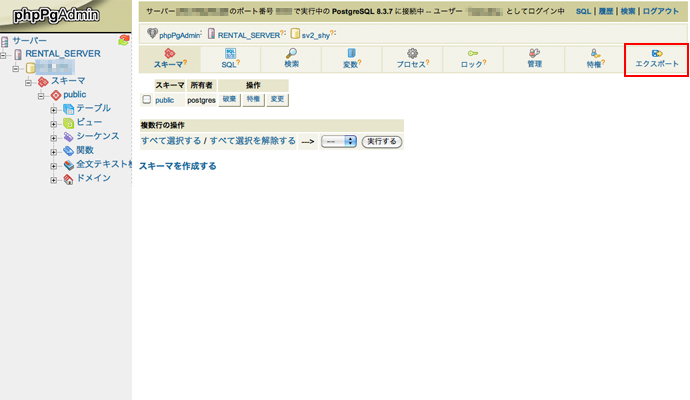
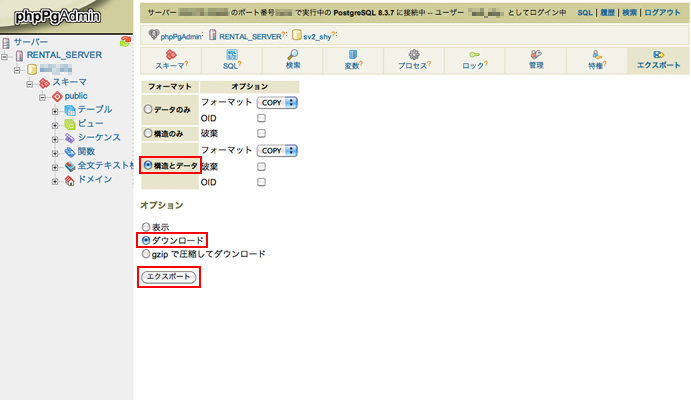
エクスポート画面が表示されます。
必要事項の設定を行い、オプションの「ダウンロード」を選択し、「エクスポート」ボタンをクリックします。所定の場所にデータがエクスポートされます。以上でエクスポート作業は完了です。
お困りの際は「よくある質問」をご活用ください