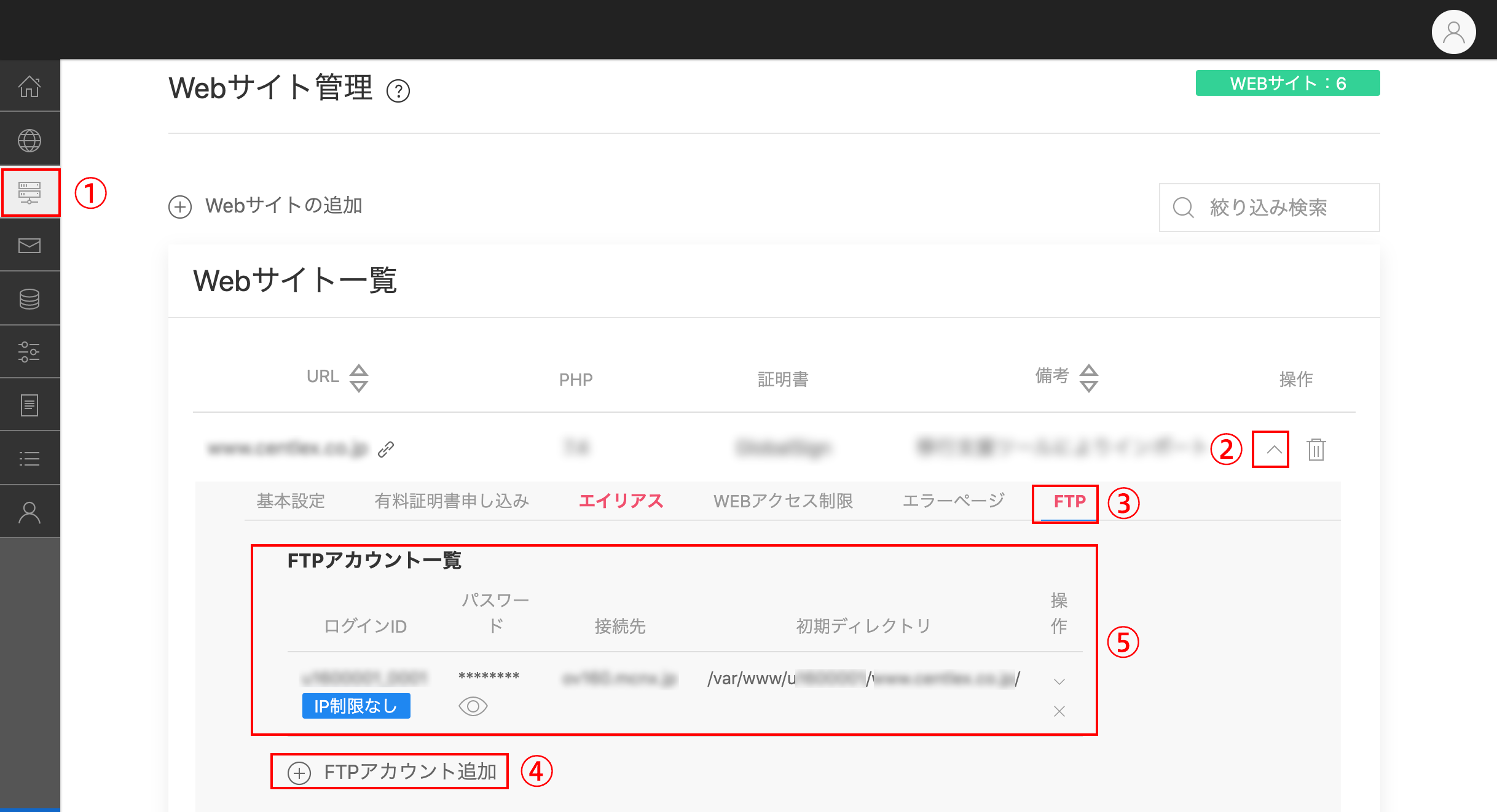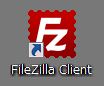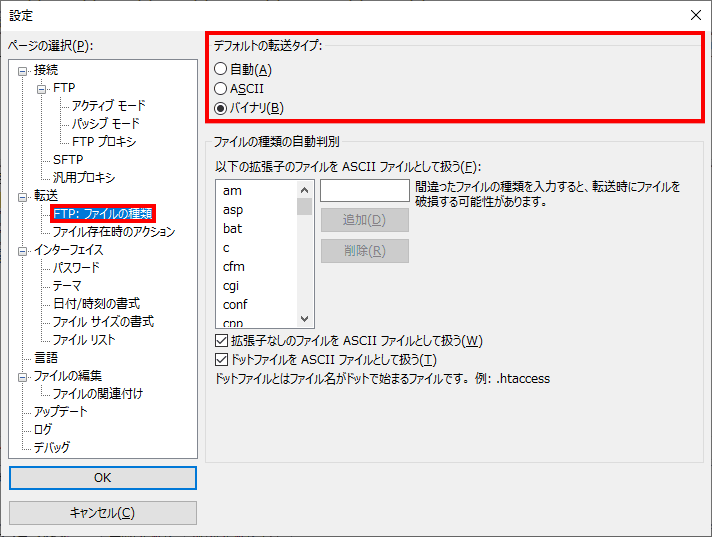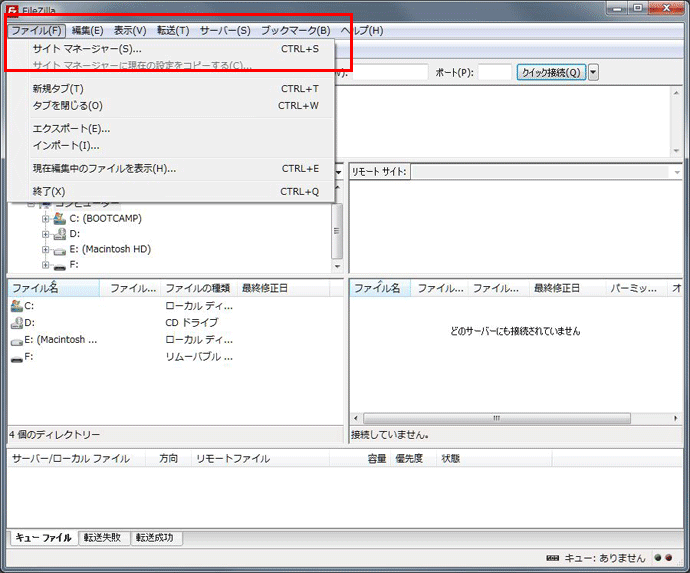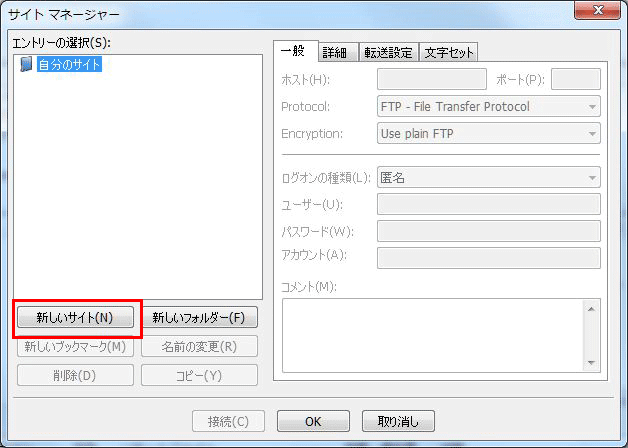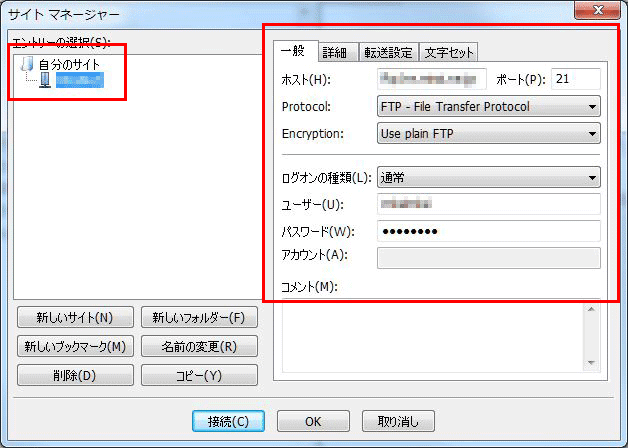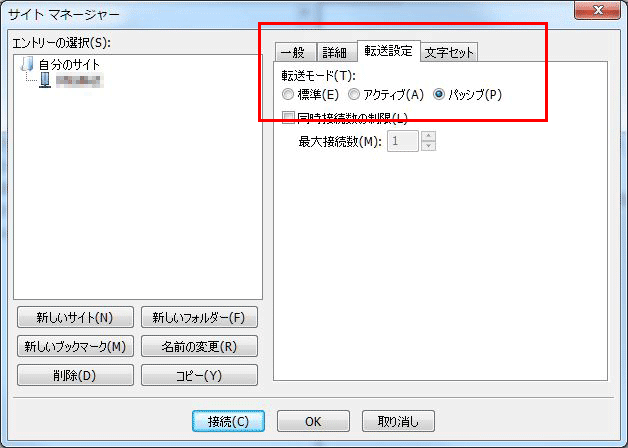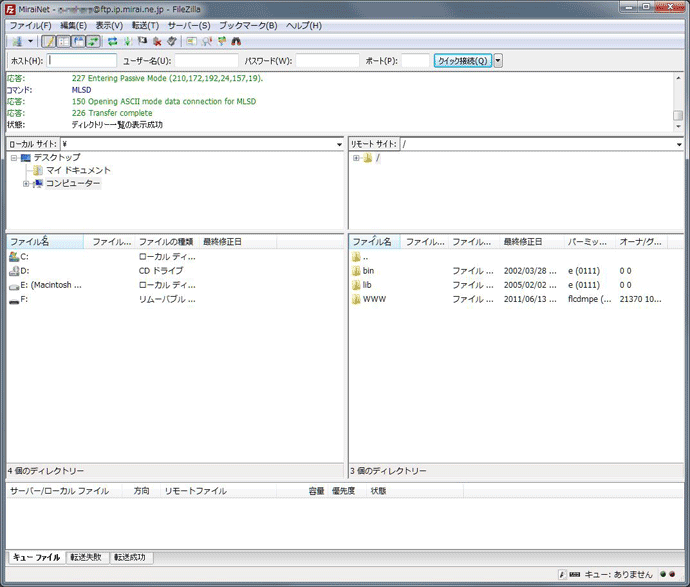設定する情報がわからない
MRS-NX 管理画面内:ウェブサイト設定メニューで確認できます。
サーバ接続のアカウント情報には2種類あります。
ご契約のサーバ上にある「すべての領域」に接続する設定情報と「ドメインごと(個別の領域)」に接続する設定情報です。
ご契約のサーバ上にある「すべての領域」に接続する場合
1)NX管理画面にログインします。左メニュー[アカウント設定]を開きます。
2)FTPの項目内にFTP情報があります。
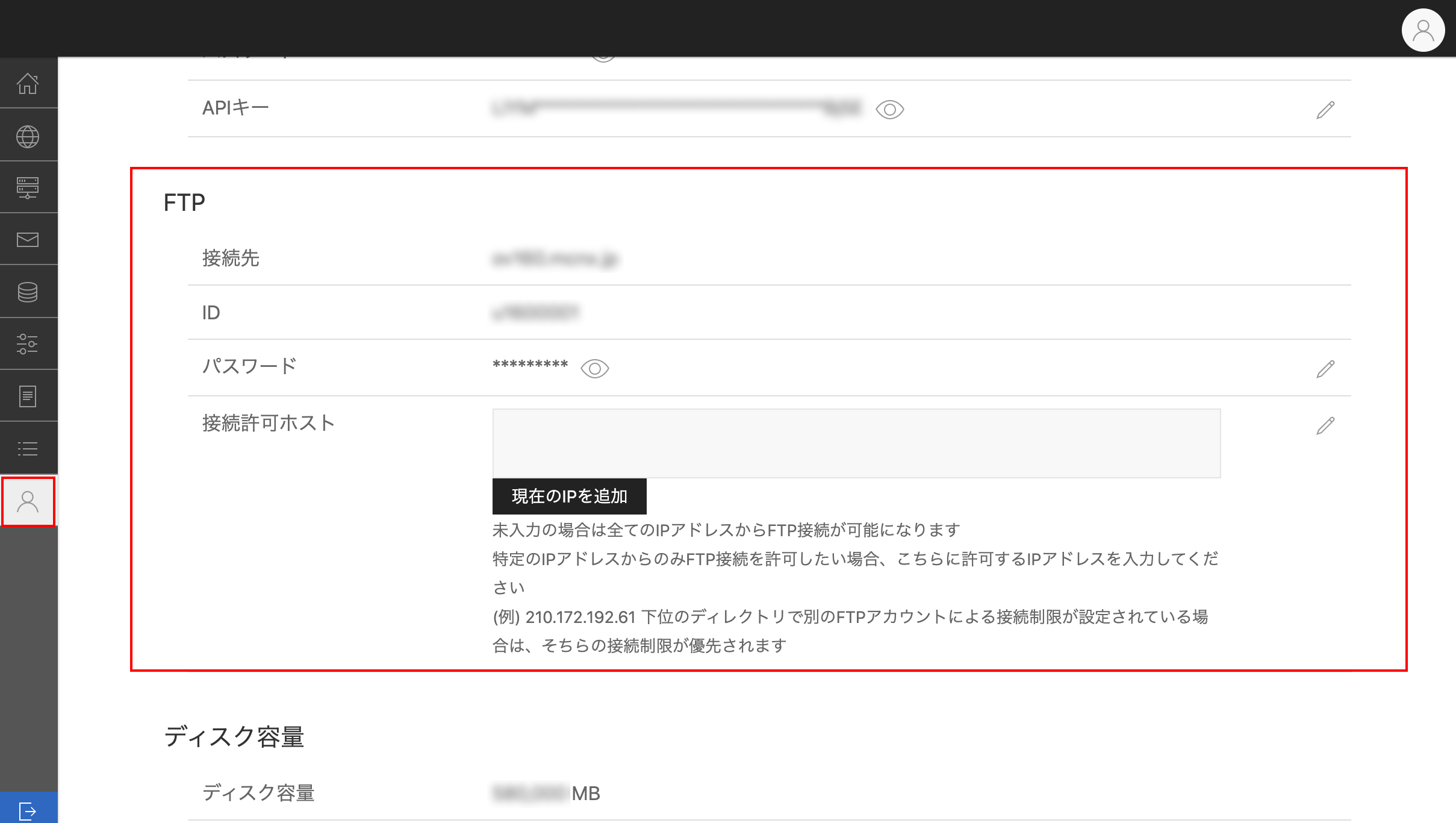
FTPソフトで接続をすると以下のような画面になります。
サーバ内に設定されているウェブ領域(ホスト名)がすべて表示されている状態です。
NXのサーバでは、[public_html]以下にいれたデータがウェブ上で表示されます。更新の際は、該当のホスト名のフォルダ内[public_html]の中にデータをアップロードしてください。
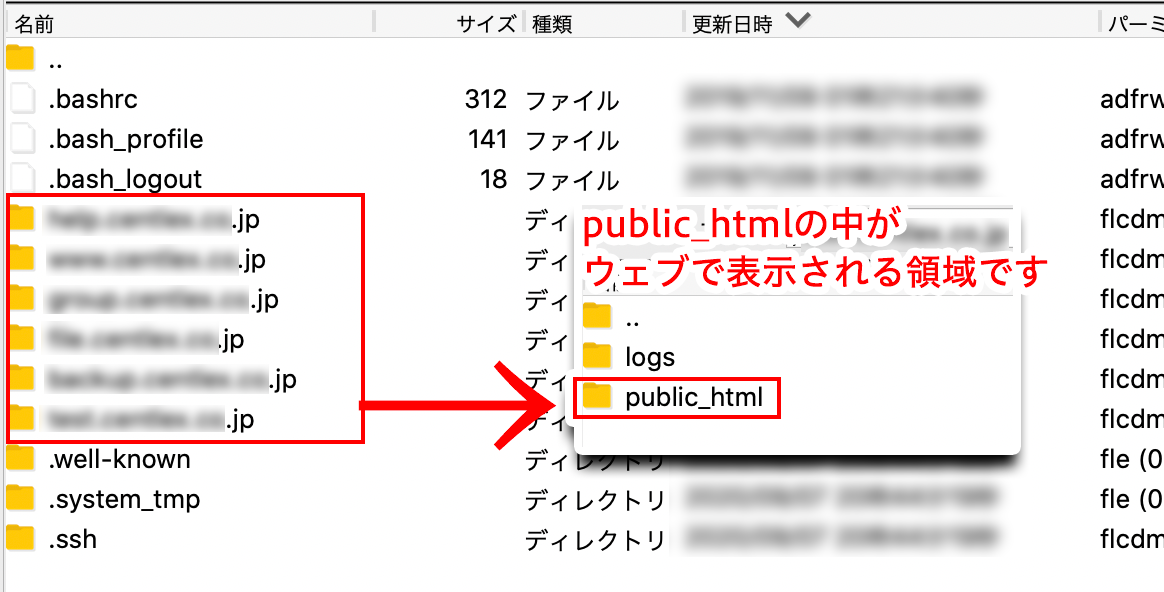
ドメインごと(個別の領域)に接続する場合
1)左メニュー[ウェブサイト設定]を開きます。
2)該当のホスト名右側の[V]マークで詳細を表示します。
3)[FTP]タブを選択します。
4)FTPアカウントを新規作成する場合は[+FTPアカウント追加]をクリックします。
補足:[追加するFTPアカウントの初期ディレクトリ]は空白のまま[追加]ボタンをクリックしてOKです。任意の場所に設定されたい場合は、該当の領域名を入力してください。ただし、ウェブ上で表示されるのは[public_html]内のデータとなります。
5)FTPアカウントが表示されます。この情報でFTPサーバに接続ができます。