登録確認書をご確認ください
ご契約の際に発行しております「登録確認書」に記載されていますのでご確認ください。紛失された方は登録確認書の再発行をご依頼ください。
メールアドレス変更をした場合
ミライネットメールアドレスの変更をされた場合、変更前のメールアドレスが接続ユーザー名となります。
関連するFAQ
インターネット設定を「はじめる前に」ご準備ください
インターネット接続には以下の設定情報が必要です。
登録確認書に記載されておりますので、あらかじめご用意ください。
ご契約の際に発行しております「登録確認書」に記載されていますのでご確認ください。紛失された方は登録確認書の再発行をご依頼ください。
ミライネットメールアドレスの変更をされた場合、変更前のメールアドレスが接続ユーザー名となります。
ブロードバンド接続のためのPPPoE接続についてご案内します。
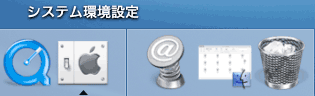
画面下部のDocから「システム環境設定」を開いてください。
Docに無い場合は、アップルメニューから「システム環境設定」を選択して「システム環境設定」を開いてください。
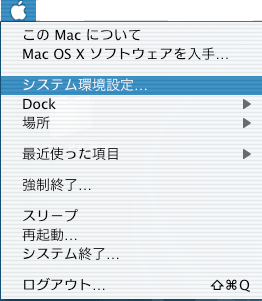
表示されたメニューから「コントロールパネル」をクリックします。
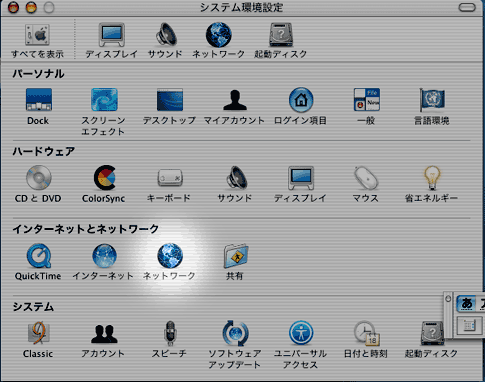
システム環境設定が開いたら、「インターネットとネットワーク」の項目の中の「ネットワーク」をクリックしてください。
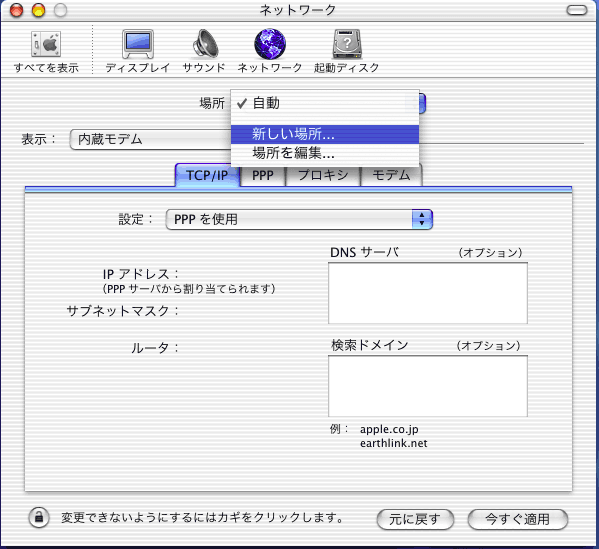
場所をクリックし、「新しい場所」を選択してください。
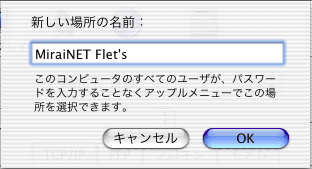
新しい場所の名前に、好きな名前を入力してください。ここでは、インターネット回線にあわせて「MiraiNET Flet's」と入力しています。入力後「OK」をクリックしてください。
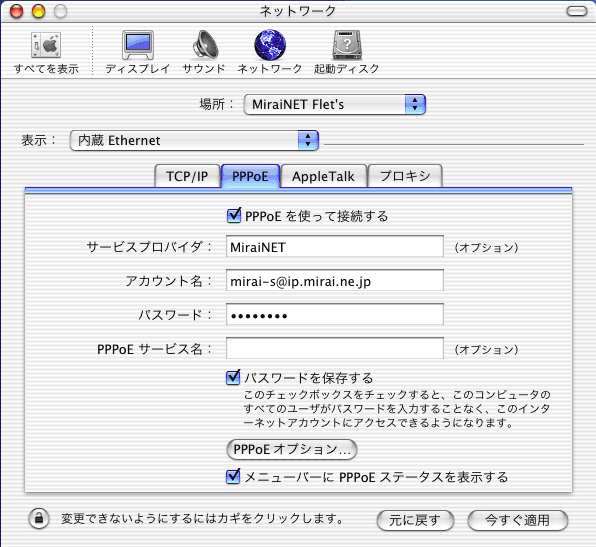
表示されている画面は上図の通りに設定します。
| 項目 | 内容 |
|---|---|
| 場所 | MiraiNET Flet'sを選択(先に入力したもの) |
| 表示 | 内蔵Ethernetを選択 ※「Ethernet」と表示されている場合もあります |
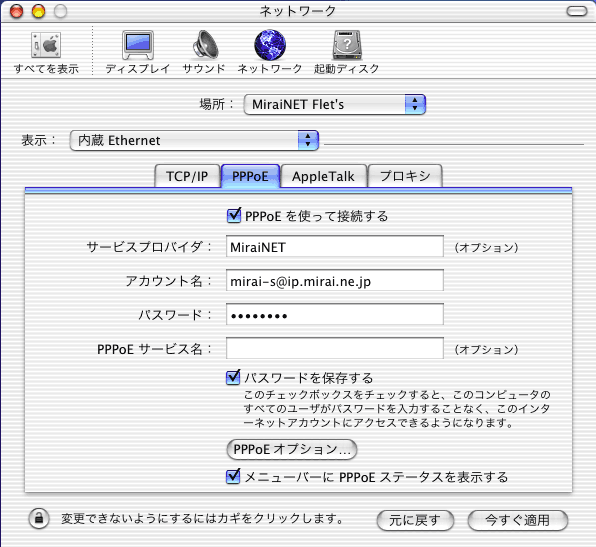
PPPoEのタブを選択してください。
| 項目 | 内容 |
|---|---|
| PPPoEを使って接続する | チェックします |
| サービスプロバイダ | 任意の名前を入力 (上図ではMiraiNETと入力しています) |
| アカウント名 | 接続ユーザ名を入力 ※上図は例です ※お客様の接続ユーザ名を入力してください |
| パスワード | 接続ユーザ名のパスワードを入力 ※パスワードに「¥」(円マーク)が含まれている方は入力時にoptionキーを押しながら¥キーを押して入力してください |
| PPPoEサービス名 | (空白) |
| パスワード保存する | チェックしておくと、毎回パスワードを入力する手間が省けます |
| メニューバーに PPPoEステータスを表示する |
チェックしておくと、メニューバーにPPPoEのステータスが表示されます |
全て入力したら「PPPoEオプション」をクリックします。
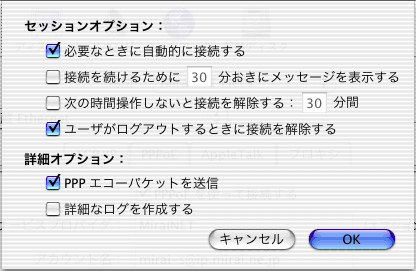
| 項目 | 内容 |
|---|---|
| 必要な時に自動接続... | チェックしておくとインターネットへの接続が自動的に行われます |
| ユーザがログアウトするとき... | チェックしておくとログアウト時に自動的にインターネット接続を解除します |
| PPPエコーパケットを送信 | チェックします |
接続設定は以上です。
お困りの際は「よくある質問」をご活用ください