登録確認書をご確認ください
ご契約の際に発行しております「登録確認書」に記載されていますのでご確認ください。紛失された方は登録確認書の再発行をご依頼ください。
メールアドレス変更をした場合
ミライネットメールアドレスの変更をされた場合、変更前のメールアドレスが接続ユーザー名となります。
関連するFAQ
【サポート終了】
このソフトのサポートは終了しました。
引き続きご利用いただけますが、WindowsUpdate後に使用ができなくなる等のトラブルが発生する恐れがございます。
インターネット設定を「はじめる前に」ご準備ください
インターネット接続には以下の設定情報が必要です。
登録確認書に記載されておりますので、あらかじめご用意ください。
ご契約の際に発行しております「登録確認書」に記載されていますのでご確認ください。紛失された方は登録確認書の再発行をご依頼ください。
ミライネットメールアドレスの変更をされた場合、変更前のメールアドレスが接続ユーザー名となります。
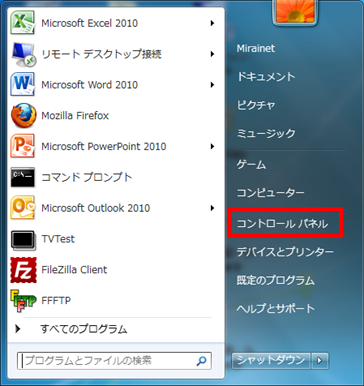
「スタートメニュー」内の「コントロールパネル」をクリックしてください。
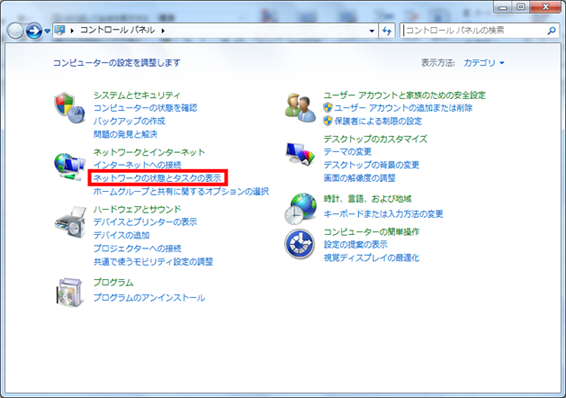
「ネットワークとインターネット」にある「ネットワークの状態とタスクの表示」をクリックします。
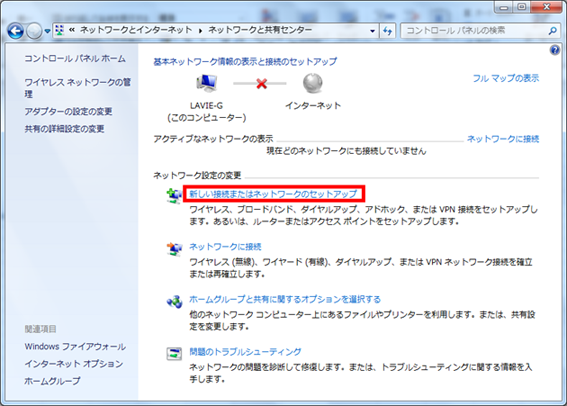
「新しい接続またはネットワークのセットアップ」をクリックします。
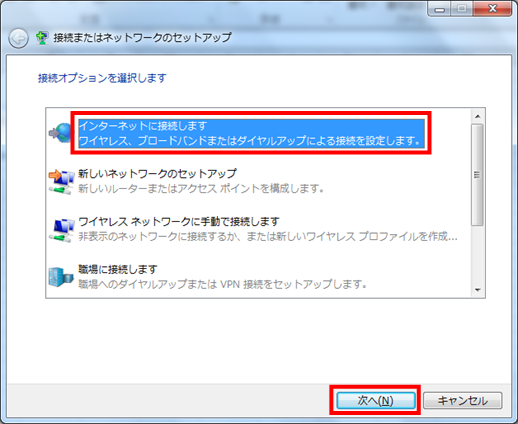
「インターネットに接続します」を選択し「次へ(N)」ボタンをクリックします。
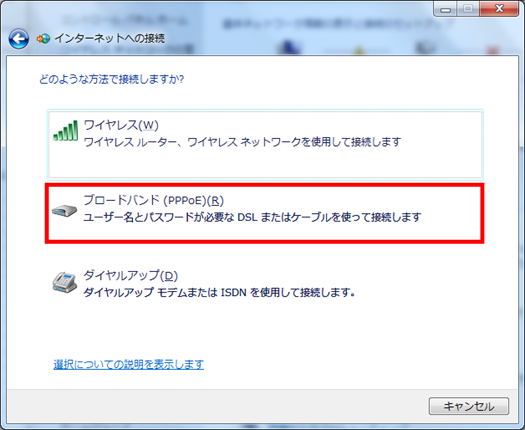
「ブロードバンド(PPPoE)(R)」をクリックします。
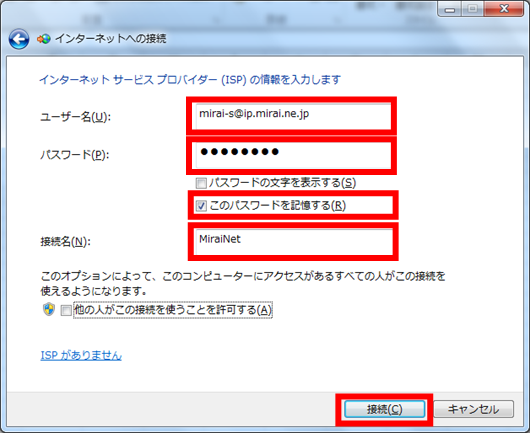
表示された画面に以下の情報を入力します。
(上記画面は例ですので、この通り入力しても接続できません)
| 項目 | 内容 |
|---|---|
| ユーザ名(U) | 接続ユーザ名を入力 |
| パスワード(P) | 接続ユーザ名のパスワードを入力 |
| パスワードを記憶する(R) | チェックを入れる |
| 接続名(N) | ミライネットと入力(任意の名前で構いません) |
※「ユーザー名(U):」「パスワード(P):」の欄には、ミライネットよりお送りしました登録確認書、もしくはオンラインサインアップ時にメモをしたユーザー名とパスワードを入力してください。
入力後、「接続(C)」ボタンをクリックしてください。
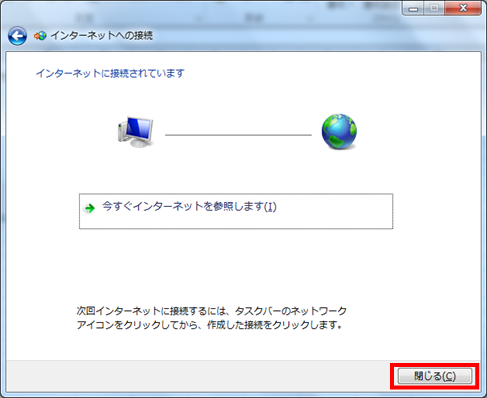
「インターネットに接続されています」と表示されると正常に完了しています。
「閉じる(C)」をクリックして設定を終了します。
接続設定は以上です。
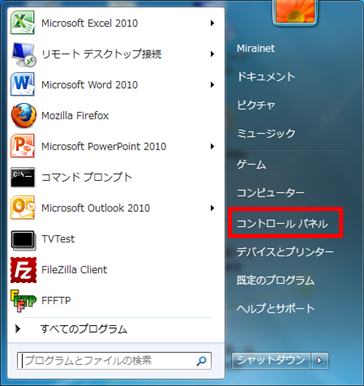
「スタートメニュー」内の「コントロールパネル」をクリックしてください。
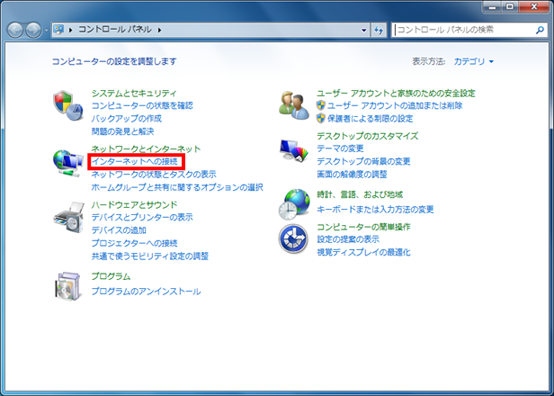
「インターネットへの接続」をクリックしてください。
接続設定がしてある場合、下記のような画面が表示されます。
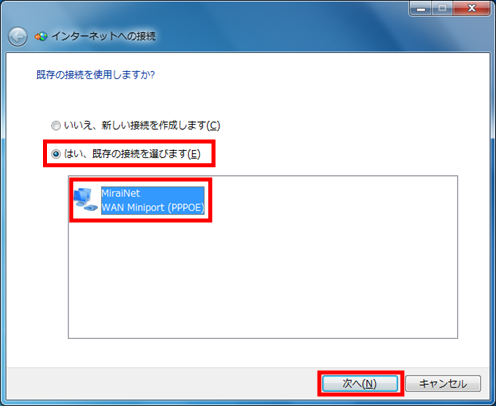
「はい、既存の接続を選びます(E)」にチェック後、接続先のアイコンを選択し、「次へ(N)」をクリックしてください。
ユーザー名の表示が正しく入力されているか確認してください。
※接続用ウィザードで正しく入力されていれば、こちらの画面で入力する必要はございません。

「接続(C)」をクリックしてください。
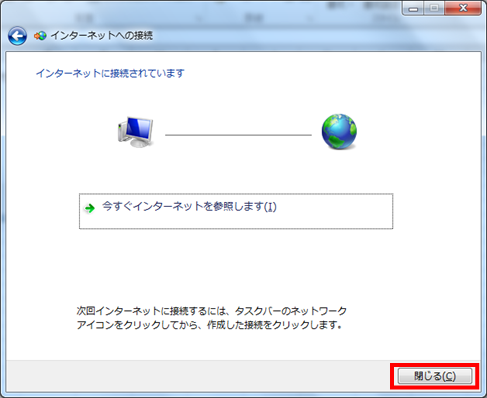
「インターネットに接続されています」と表示されると正常に完了しています。
「閉じる(C)」をクリックしてください。
タスクバーにある接続アイコンをクリックすると、接続中は下記のように「接続済み」と表示されています。
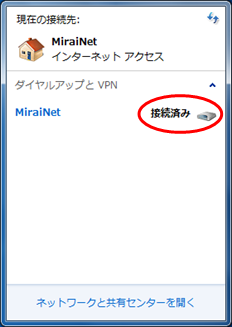
お困りの際は「よくある質問」をご活用ください