登録確認書をご確認ください
ご契約の際に発行しております「登録確認書」に記載されていますのでご確認ください。紛失された方は登録確認書の再発行をご依頼ください。
メールアドレス変更をした場合
ミライネットメールアドレスの変更をされた場合、変更前のメールアドレスが接続ユーザー名となります。
関連するFAQ
【サポート終了】
このソフトのサポートは終了しました。
引き続きご利用いただけますが、WindowsUpdate後に使用ができなくなる等のトラブルが発生する恐れがございます。
インターネット設定を「はじめる前に」ご準備ください
インターネット接続には以下の設定情報が必要です。
登録確認書に記載されておりますので、あらかじめご用意ください。
ご契約の際に発行しております「登録確認書」に記載されていますのでご確認ください。紛失された方は登録確認書の再発行をご依頼ください。
ミライネットメールアドレスの変更をされた場合、変更前のメールアドレスが接続ユーザー名となります。
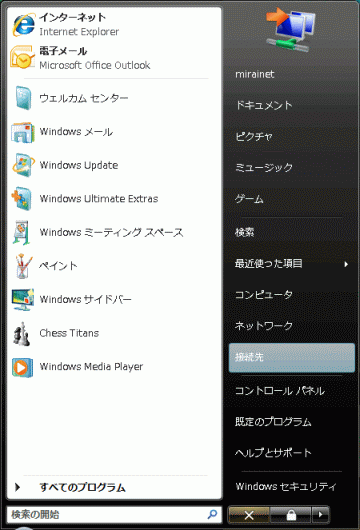
「スタートメニュー」内の「接続先」をクリックしてください。
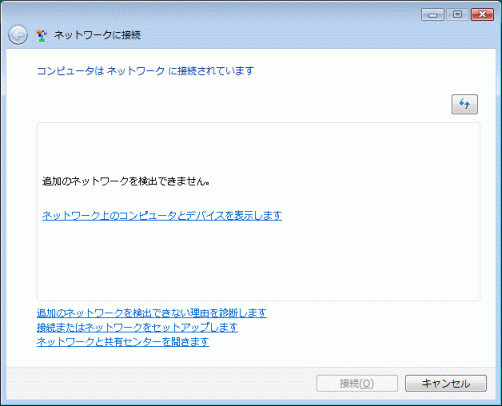
「接続またはネットワークをセットアップします」をクリックしてください。
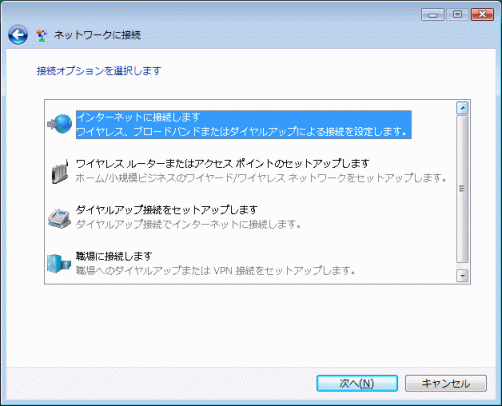
「接続オプションを選択します」より「インターネットに接続します」を選択し、「次へ(N)」ボタンをクリックしてください。
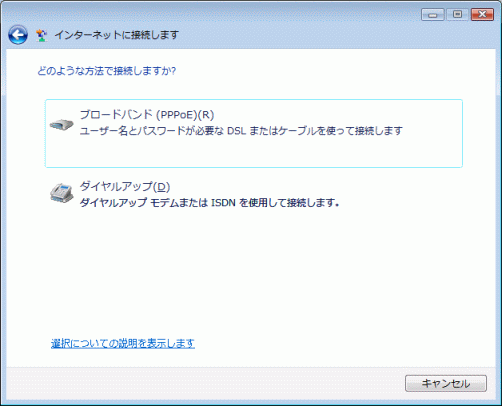
「ブロードバンド(PPPoE)(R)」をクリックしてください。
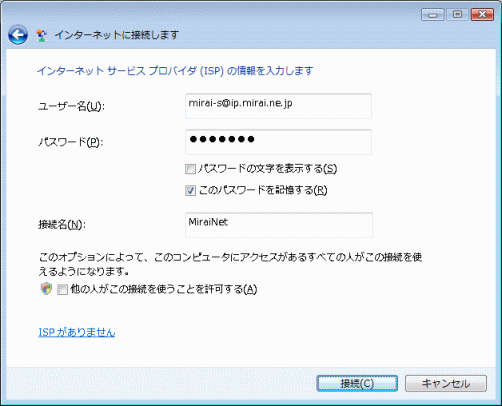
「インターネットサービスプロバイダ(ISP)の情報を入力します」画面を以下のように入力してください。
| 項目 | 内容 |
|---|---|
| ユーザ名(U) | 接続ユーザ名を入力 |
| パスワード(P) | 接続ユーザ名のパスワードを入力 |
| パスワードを記憶する(R) | チェックを入れる |
| 接続名(N) | ミライネットと入力(任意の名前で構いません) |
※「ユーザー名(U):」「パスワード(P):」の欄には、ミライネットよりお送りしました登録確認書、もしくはオンラインサインアップ時にメモをしたユーザー名とパスワードを入力してください。
入力後、「接続(C)」ボタンをクリックしてください。
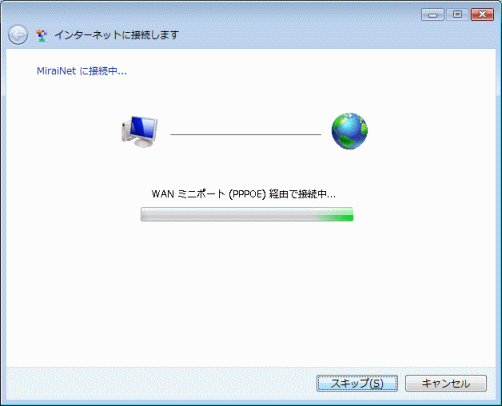
ここでは接続を行わないため「スキップ(S)」ボタンをクリックしてください。
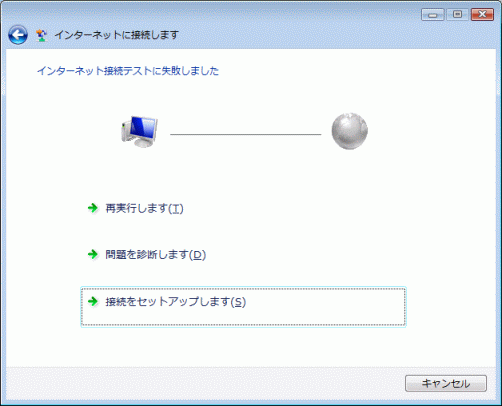
「接続をセットアップします(S)」ボタンをクリックしてください。
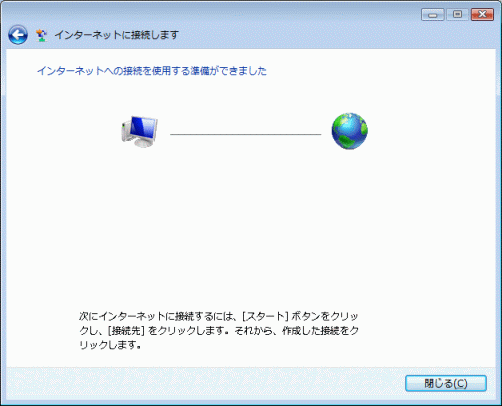
「閉じる(C)」ボタンをクリックしてください。
接続設定は以上です。
お問い合わせ前にお読みください
インターネットがつながらない場合
お困りの際は「よくある質問」をご活用ください