以下の設定情報が必要です。あらかじめご用意ください。
- FTPサーバ名(接続先)
- FTPユーザ名(FTPのID)
- FTPパスワード
設定する情報がわからない場合
登録確認書をご確認ください
ご契約の際に発行しております「登録確認書」に記載されていますのでご確認ください。紛失された方は登録確認書の再発行をご依頼ください。
FTPソフト設定を「はじめる前に」ご準備ください
FTPソフトの設定には以下の設定情報が必要です。
あらかじめご用意ください。
以下の設定情報が必要です。あらかじめご用意ください。
ご契約の際に発行しております「登録確認書」に記載されていますのでご確認ください。紛失された方は登録確認書の再発行をご依頼ください。
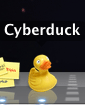

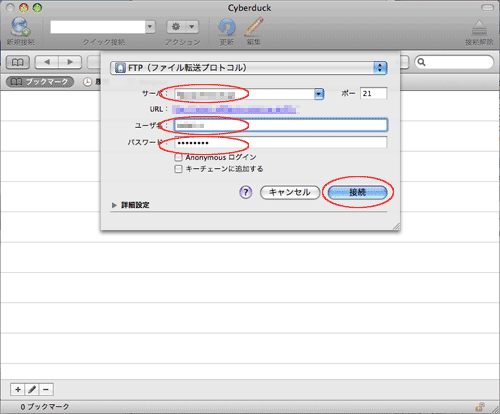
各項目について、以下のように入力してください
| 項目 | 内容 |
|---|---|
| サーバ |
FTPサーバ名を入力 ※FTPサーバはお客様により異なります。 |
| ユーザ名 | FTPユーザ名を入力 |
| パスワード | FTPに設定されたパスワードを入力 |
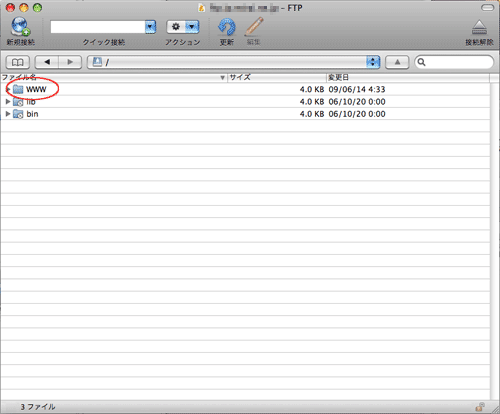
設定は以上です。
アップロードしたい領域で上メニューの「▼」を押して「アップロード」を押します続が完了すると以下のような画面が表示されます。
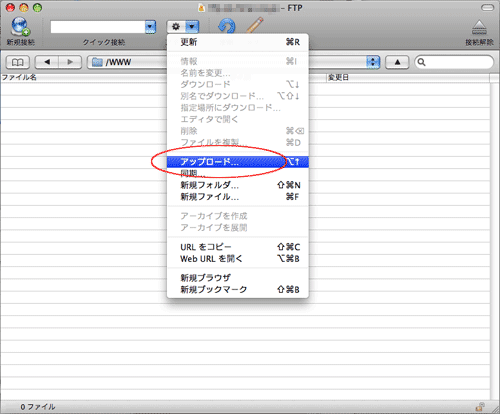
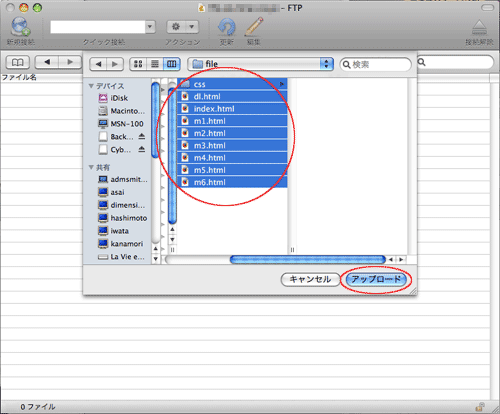
該当するファイルを選択し「アップロード」ボタンをクリックします。
該当の場所にファイルが転送されます。
「public_html」の中がお客様のホームページ領域となります。管理画面から領域を作成した際に自動で作成されます。ホームページとして表示したいファイル(HTMLやJPEGなど)はすべてこの中に収める必要があります。
ファイルを選択後、上メニューの「▼」を押して「ダウンロード」を選択します。
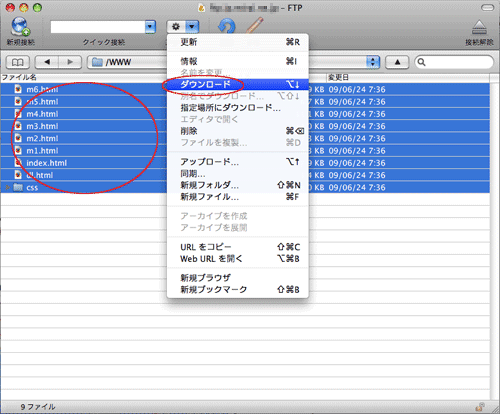
PCのデスクトップ(もしくは設定した保存先)にデータがダウンロードされます。
お困りの際は「よくある質問」をご活用ください