以下の設定情報が必要です。あらかじめご用意ください。
- FTPサーバ名(接続先)
- FTPユーザ名(FTPのID)
- FTPパスワード
設定する情報がわからない場合
登録確認書をご確認ください
ご契約の際に発行しております「登録確認書」に記載されていますのでご確認ください。紛失された方は登録確認書の再発行をご依頼ください。
FTPソフト設定を「はじめる前に」ご準備ください
FTPソフトの設定には以下の設定情報が必要です。
あらかじめご用意ください。
以下の設定情報が必要です。あらかじめご用意ください。
ご契約の際に発行しております「登録確認書」に記載されていますのでご確認ください。紛失された方は登録確認書の再発行をご依頼ください。

初期設定を調整します。
起動したら、上部のメニュー「編集」→「設定」で設定画面を開きます。規定の転送形式を [ バイナリ ] に設定します。
※通常は「自動(A)」で問題ありませんが、環境によっては転送に失敗することがあります。その為、設定を[バイナリ]にされることをお勧めいたします。
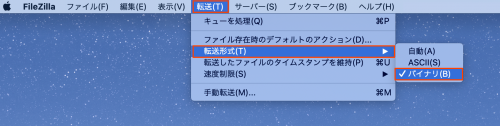
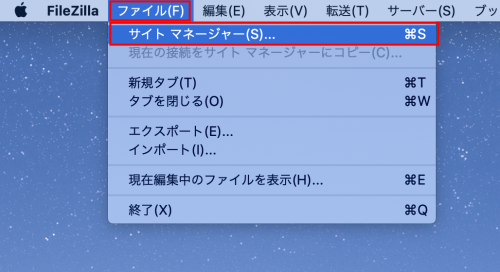
メニューの「ファイル」から「サイトマネージャー」を選択してください。
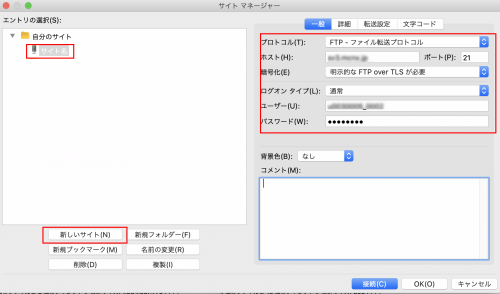
「新しいサイト(N)」をクリックしてください。
エントリーの選択欄に「新しいサイト」が作られます。名称は任意で設定してください。右の欄の「一般」タブ内に接続のための設定を行います。
各項目について、以下のように入力してください。
| 項目 | 内容 |
|---|---|
| プロトコル | 「FTP - File Transfer Protocol」 (FTP-ファイル転送プロトコル) を選択 |
| ホスト(H) |
FTPサーバ名を入力 ※FTPサーバはお客様により異なります。 |
| ポート番号(P) | 21 ※入力しなくても自動的に設定されます。 |
| 暗号化(E) |
明示的なFTP over TLS が必要 ※接続されない場合は「使用可能なら明示的なFTP orver TLSを使用」を設定してください。 |
| ログオンタイプ(L) | 「通常」を選択 |
| ユーザ(U) | FTPユーザ名を入力 |
| パスワード(P) | FTPに設定されたパスワードを入力 |
| コメント(M) | 任意でコメント(備考)を入力することができます |
入力後、「転送設定」タブをクリックしてください。
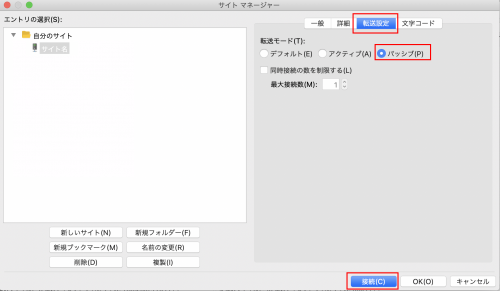
各項目について、以下のように入力してください。
| 項目 | 内容 |
|---|---|
| 転送モード(T) | 「パッシブ」を選択 |
入力後、「接続(C)」をクリックすると接続されます。
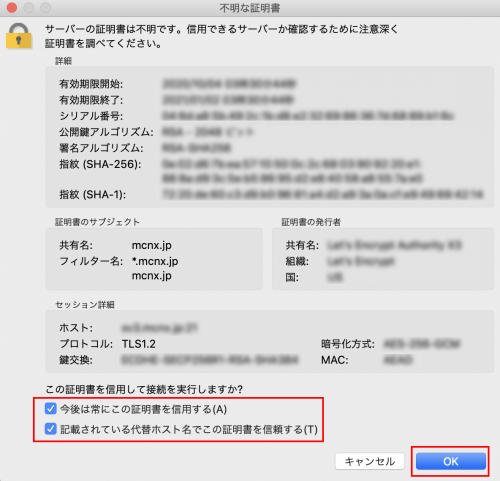
確認画面が表示される場合は、常に信用・信頼するようチェックを入れ「OK」をクリックします。設定は以上です。
接続が完了すると以下のような画面が表示されます。
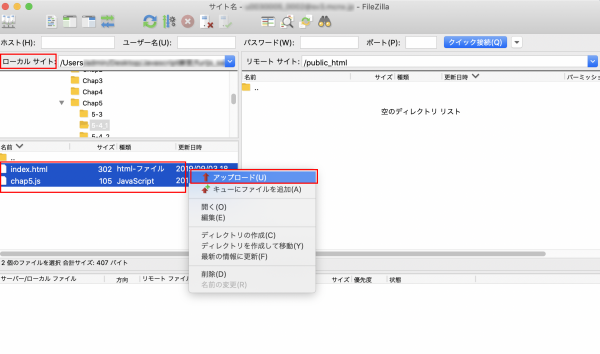
リモートサイト(右側)の転送先初期フォルダを開きます。左のローカル側からアップロードしたいファイルを選択してください。
このWWW(もしくはpublic_html)の中が、お客様のホームページ領域となります。ホームページとして表示したいファイル(HTMLやJPEGなど)は、すべてこの中に収める必要があります。
※お使いのFTPサーバにより異なります
「ローカルサイト」側からサーバーへアップロードするファイルを選択します。右クリックし「アップロード」をクリック、もしくは左側から右側の画面へドラッグ・アンド・ドロップします。転送を行ったファイルが、右側の「リモートサイト」側に表示されていれば転送完了です。
転送の手順は以上です。
お困りの際は「よくある質問」をご活用ください