以下の設定情報が必要です。あらかじめご用意ください。
- FTPサーバ名(接続先)
- FTPユーザ名(FTPのID)
- FTPパスワード
設定する情報がわからない場合
登録確認書をご確認ください
ご契約の際に発行しております「登録確認書」に記載されていますのでご確認ください。紛失された方は登録確認書の再発行をご依頼ください。
FTPソフト設定を「はじめる前に」ご準備ください
FTPソフトの設定には以下の設定情報が必要です。
あらかじめご用意ください。
以下の設定情報が必要です。あらかじめご用意ください。
ご契約の際に発行しております「登録確認書」に記載されていますのでご確認ください。紛失された方は登録確認書の再発行をご依頼ください。

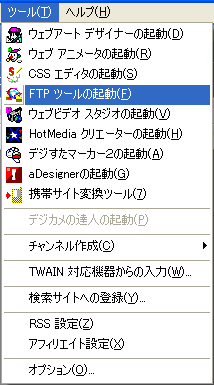
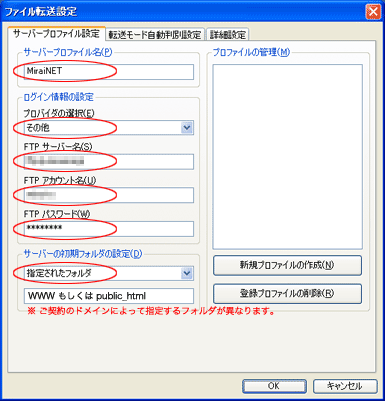
各項目について、以下のように入力してください。
| 項目 | 内容 |
|---|---|
| サーバプロファイル名(P) | 任意の名前を入力 |
| プロバイダの選択(E) |
「その他」を選択 |
| FTPサーバ名(S) |
FTPサーバ名を入力 ※FTPサーバはお客様により異なります。 |
| FTPアカウント名(U) | FTPユーザ名を入力 |
| FTPパスワード(W) | FTPサーバに設定されたパスワード |
| サーバの 初期フォルダの設定(D) |
転送先初期フォルダを入力 ※FTPサーバはお客様により異なります。 |
入力後「詳細設定」タブをクリックしてください。
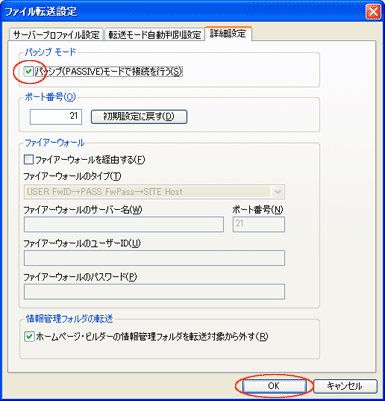
パッシブモードの「パッシブ(PASV)モードで接続を行う」にチェックしてください。※この状態でFTPサーバに接続できない場合は、チェックをはずしてください。
設定後、「OK」をクリックしてください。
設定は以上です。
上記の接続設定で「OK」をクリックした直後は、下のように「ファイル転送」ウィンドウが表示されます。開いていない場合は、メニューバーの「ツール」から「FTPツールの起動」を選択してください。
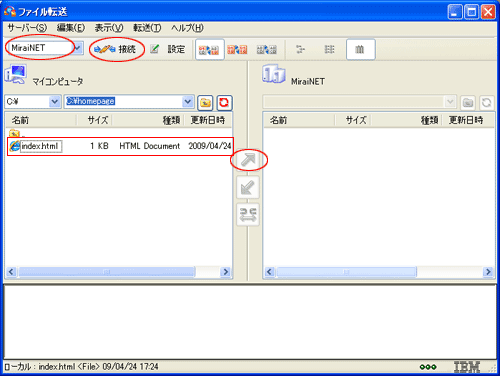
左側:ローカルサイト(自分のパソコンのデータ)
右側:リモートサイト(サーバのデータ)
右の初期転送フォルダを開きます。
このWWW(もしくはpublic_html)の中が、お客様のホームページ領域となります。ホームページとして表示したいファイル(HTMLやJPEGなど)は、すべてこの中に収める必要があります。
※お使いのFTPサーバにより異なります
ローカルサイト(左側)からアップロードしたいファイル等を選択してください。
アップロードしたいファイル等を右クリックして、「アップロード」を選択ください。※もしくは、アップロードしたいファイル等をリモートサイト(右側)にドラッグしてもアップロードが可能です。
転送の手順は以上です。
お困りの際は「よくある質問」をご活用ください