登録確認書をご確認ください
ご契約の際に発行しております「登録確認書」に記載されていますのでご確認ください。紛失された方は登録確認書の再発行をご依頼ください。
メールアドレス変更をした場合
ミライネットメールアドレスの変更をされた場合、変更前のメールアドレスが接続ユーザー名となります。
関連するFAQ
インターネット設定を「はじめる前に」ご準備ください
インターネット接続には以下の設定情報が必要です。
登録確認書に記載されておりますので、あらかじめご用意ください。
ご契約の際に発行しております「登録確認書」に記載されていますのでご確認ください。紛失された方は登録確認書の再発行をご依頼ください。
ミライネットメールアドレスの変更をされた場合、変更前のメールアドレスが接続ユーザー名となります。
ブロードバンド接続のためのPPPoE接続についてご案内します。
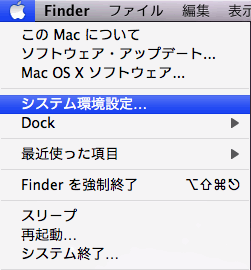
メニューバーのアップルメニューから「システム環境設定」を開いてください。
アップルメニュー以外にも、Dockにあります「システム環境設定」より開くことができます。
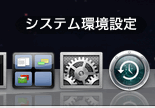
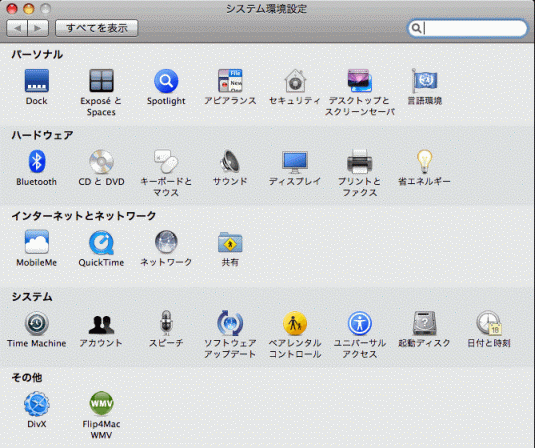
「システム環境設定」の画面でツールバーの「インターネットとネットワーク」項目にある「ネットワーク」をクリックしてください。
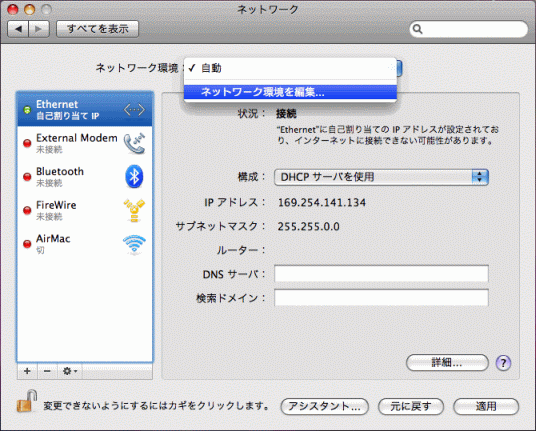
「ネットワーク」の設定画面が表示されます。
「ネットワーク環境」をクリックし「ネットワーク環境を編集」を選択してください。画面下にある"プラス"ボタンをクリックし、「ミライネット」と入力してください。(上記は任意の名前でもかまいません。)
入力しましたら、「適用」をクリックしてください。
「ネットワーク」の設定画面に戻ります。
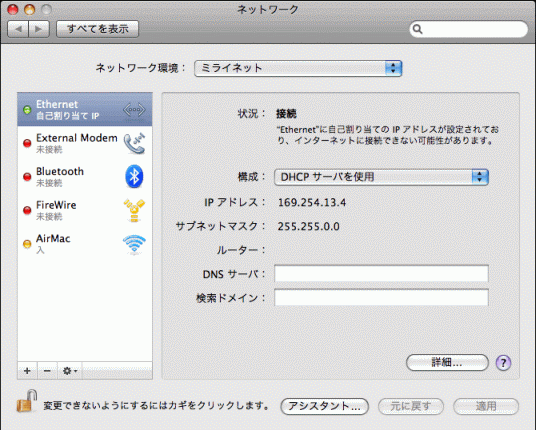
ネットワーク環境に、さきほど作成した「ミライネット」を選択してください。
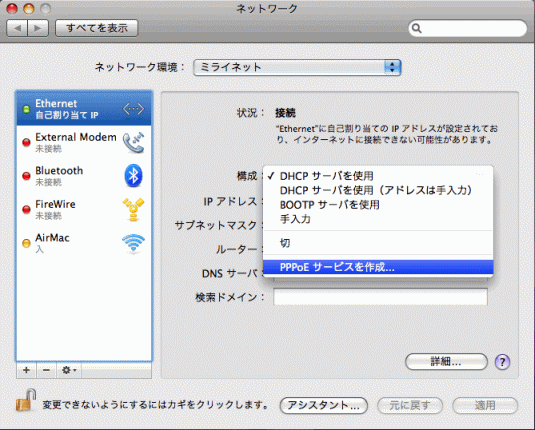
画面左側からEthernetを選択してください。
「構成」:より「PPPoEサービスを作成」を選択してください。
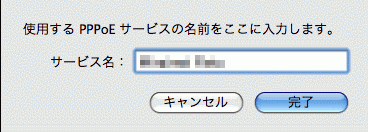
表示された画面で任意の名前を入力します。※サービス名:"MirainetFlets"など
入力しましたら「完了」をクリックしてください。
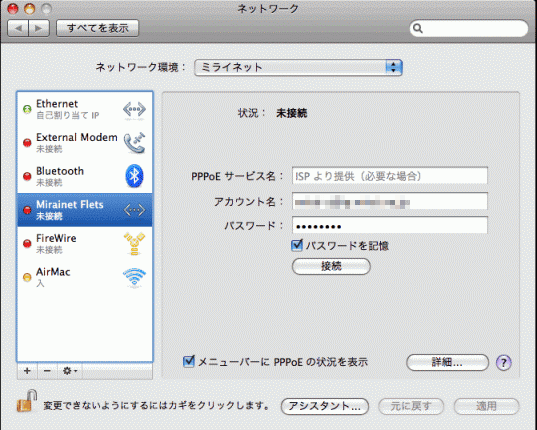
※上記画面ではメールアドレスが”mirai-s@ip.mirai.ne.jp”を利用例として入力しています。ご自身の接続ユーザ名は、お手元にあります登録確認書をご覧下さい。
| 項目 | 内容 |
|---|---|
| PPPoEサービス名 | (空白) |
| アカウント名 | 接続ユーザ名を入力 |
| パスワード | 接続ユーザ名のパスワードを入力 ※パスワードに「¥」(円マーク)が含まれている方は入力時にoptionキーを押しながら¥キーを押して入力してください |
| パスワードを記憶 | チェックを入れる |
※「アカウント名:」「パスワード:」の欄には、ミライネットよりお送りしました登録確認書や、オンラインサインアップ時にメモしたユーザー名とパスワードを入力してください(上記画面は例ですので、この通り入力しても接続できません。必ずご自分のユーザー名、パスワードを正しく入力してください)。
※「メニューバーに PPPoE の状況を表示する」にチェックを入れておくと、メニューバーで接続状況を確認することができます。
設定しましたら、「詳細」をクリックしてください。
「TCP/IP」タブを選択して、表示された画面を以下のように設定してください。
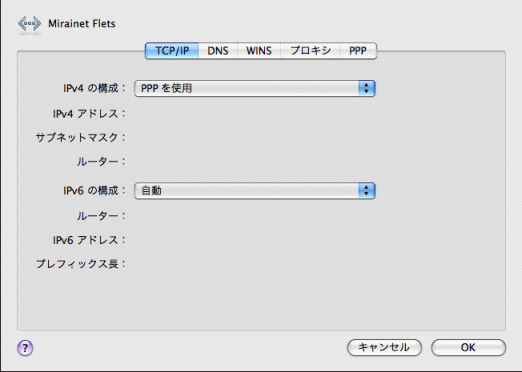
IPv4の構成:「PPPを使用」を選択してください。
次に「DNS」タブを選択してください。
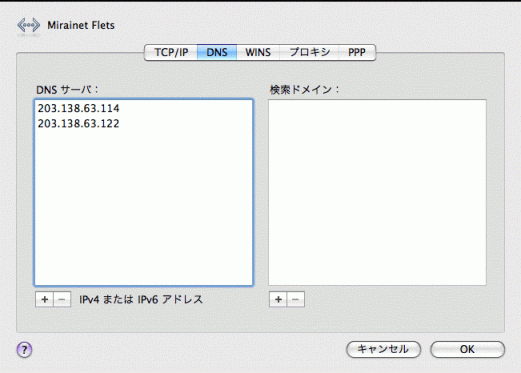
「DNSサーバ」、「検索ドメイン」:空白のまま
通常、DNSサーバのアドレスは自動的に取得できます。
手動で設定する場合は、DNSサーバ画面下にある"プラス"ボタンをクリックし以下の数字を入力してください。
| 項目 | 内容 |
|---|---|
| <東日本エリア> | 203.138.71.154 210.150.255.66 |
| <西日本エリア> | 203.138.63.114 203.138.63.122 |
「ルータ:検索ドメイン」 mirai.ne.jp
設定しましたら、「OK」をクリックしてください。
「ネットワーク」画面に戻ります。
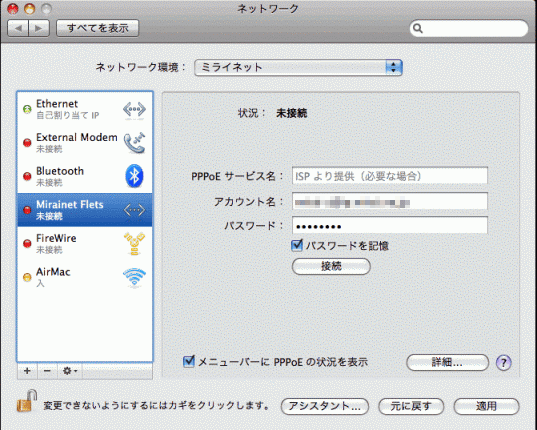
適用ボタンをクリックしてください。
接続設定は以上です。
お困りの際は「よくある質問」をご活用ください