登録確認書をご確認ください
ご契約の際に発行しております「登録確認書」に記載されていますのでご確認ください。紛失された方は登録確認書の再発行をご依頼ください。
メールアドレス変更をした場合
ミライネットメールアドレスの変更をされた場合、変更前のメールアドレスが接続ユーザー名となります。
関連するFAQ
【サポート終了】
このソフトのサポートは終了しました。
引き続きご利用いただけますが、WindowsUpdate後に使用ができなくなる等のトラブルが発生する恐れがございます。
インターネット設定を「はじめる前に」ご準備ください
インターネット接続には以下の設定情報が必要です。
登録確認書に記載されておりますので、あらかじめご用意ください。
フレッツ接続ツールをインストール
設定を行う前に「フレッツ接続ツール」のインストールを完了してください。フレッツ接続ツールのインストール方法は、フレッツ接続ツールのマニュアルをご覧ください。
ご契約の際に発行しております「登録確認書」に記載されていますのでご確認ください。紛失された方は登録確認書の再発行をご依頼ください。
ミライネットメールアドレスの変更をされた場合、変更前のメールアドレスが接続ユーザー名となります。

「フレッツ接続ツール」のアイコンをダブルクリックしてください。
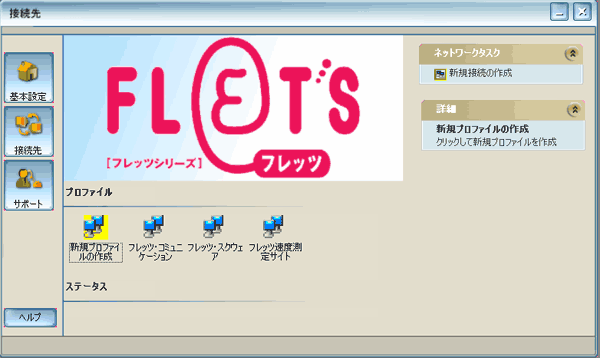
フレッツ接続ツールが起動しますと「接続先」の画面が表示されます。 「新規プロファイルの作成」をダブルクリックしてください。
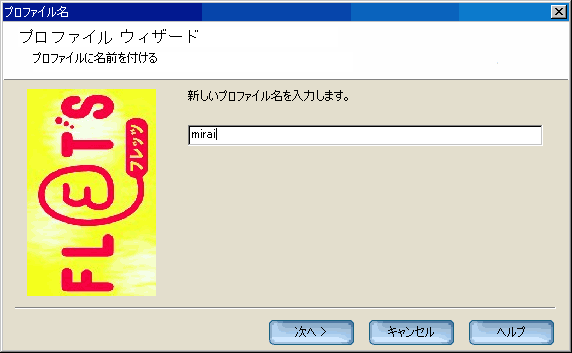
「プロファイル名」の入力欄には「任意のお名前」を入力してください。
ここで入力したプロファイル名が、作成されるアイコンの名前になります。特に問題なければ「ミライネット」等のわかりやすい名前を入力することをお勧め致します。
入力しましたら「次へ>」をクリックしてください。

| 項目 | 内容 |
|---|---|
| この接続のユーザ名の入力 | 接続ユーザ名を入力 |
| この接続のパスワードの入力 | 接続ユーザ名のパスワードを入力 |
※「ユーザー名(U):」「パスワード(P):」の欄には、ミライネットよりお送りしました登録確認書、もしくはオンラインサインアップ時にメモをしたユーザー名とパスワードを入力してください。
(上記画面は例ですので、この通り入力しても接続できません。)
入力後、「次へ>」をクリックしてください。
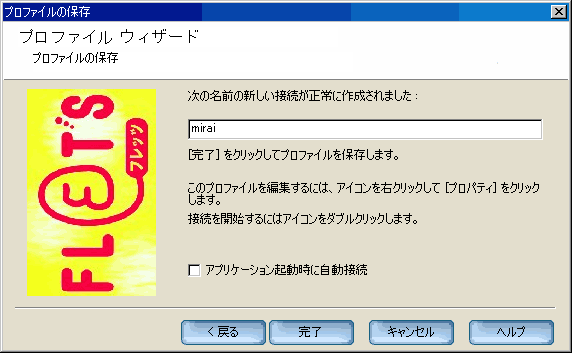
「アプリケーション起動時に自動接続」のチェックは任意でお選び下さい。
「完了」をクリックしてください。

新しく作成されましたアイコンを右クリックし「プロパティ(P)」をクリックしてください。
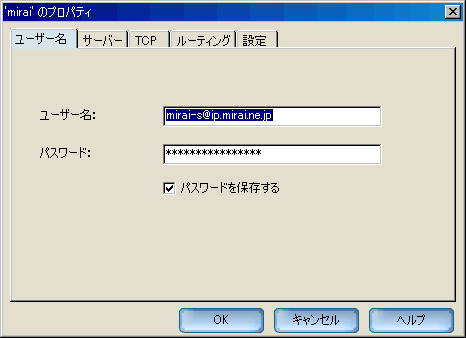
表示されたプロパティ画面のユーザー名タブが以下のようになっているか確認します。
| 項目 | 内容 |
|---|---|
| ユーザー名 | 接続ユーザ名を入力 |
| パスワード | 接続ユーザ名のパスワードを入力 |
| パスワードを保存する | チェックする |
※パスワードを変更された場合はこちらに新しいパスワードを入力してください。
※セキュリティのため、パスワードはアスタリスク(*)で表示されます。
入力が完了したら、「サーバー」のタブをクリックしてください。
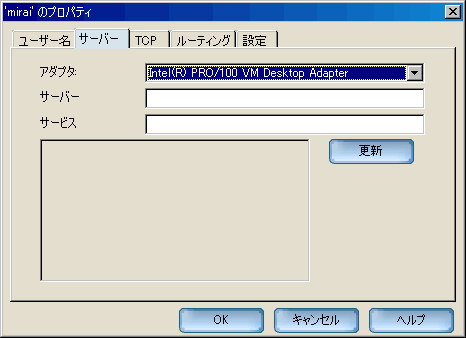
サーバータブでは、「アダプタ」の項目にてお使いのネットワークアダプタ(LANカード)が選択されていることを確認してください。
確認が完了したら、「TCP」のタブをクリックしてください。
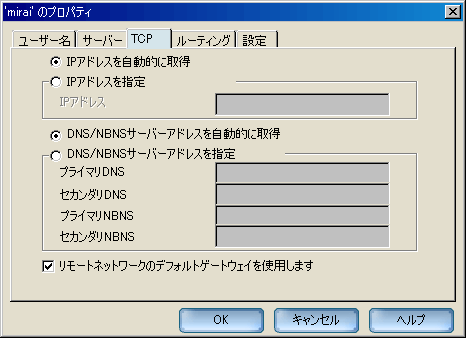
「TCP」タブでは下記のように設定してください。
| 項目 | 内容 |
|---|---|
| IPアドレスを自動的に取得 | 選択する |
| DNS/NBNS サーバーアドレスを 自動的に取得 |
選択する |
| リモートネットワークの デフォルトゲートウェイを使用します |
チェックする |
固定設定が必要な場合は、DNS/NBNSサーバーアドレスを指定にチェックを入れて下記アドレスを入力してください。
| エリア | IPアドレス |
|---|---|
| 東日本エリア | 203.138.71.154 210.150.255.66 |
| 西日本エリア | 203.138.63.114 203.138.63.122 |
入力後、「OK」ボタンをクリックしてください。
接続設定は以上です。
フレッツ接続ツールの接続先画面に戻ります。
ミライネット用に作成されましたアイコンをダブルクリックしてください。

接続が開始されます。
接続が完了しますと下記画面のようになります。
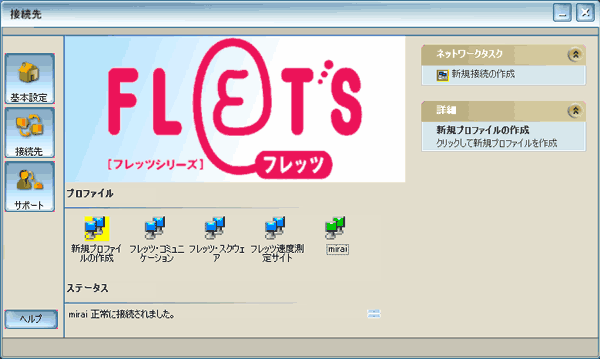
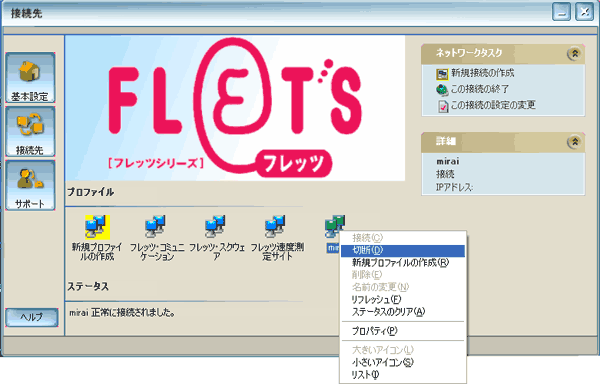
フレッツ接続ツール画面にて接続中のアイコンを右クリックしていただき「切断(D)」をクリックしてください。

確認メッセージが表示されますので、「はい」を選択してください。
お困りの際は「よくある質問」をご活用ください