登録確認書をご確認ください
ご契約の際に発行しております「登録確認書」に記載されていますのでご確認ください。紛失された方は登録確認書の再発行をご依頼ください。
メールアドレス変更をした場合
ミライネットメールアドレスの変更をされた場合、変更前のメールアドレスが接続ユーザー名となります。
関連するFAQ
【サポート終了】
このソフトのサポートは終了しました。
引き続きご利用いただけますが、WindowsUpdate後に使用ができなくなる等のトラブルが発生する恐れがございます。
インターネット設定を「はじめる前に」ご準備ください
インターネット接続には以下の設定情報が必要です。
登録確認書に記載されておりますので、あらかじめご用意ください。
ご契約の際に発行しております「登録確認書」に記載されていますのでご確認ください。紛失された方は登録確認書の再発行をご依頼ください。
ミライネットメールアドレスの変更をされた場合、変更前のメールアドレスが接続ユーザー名となります。
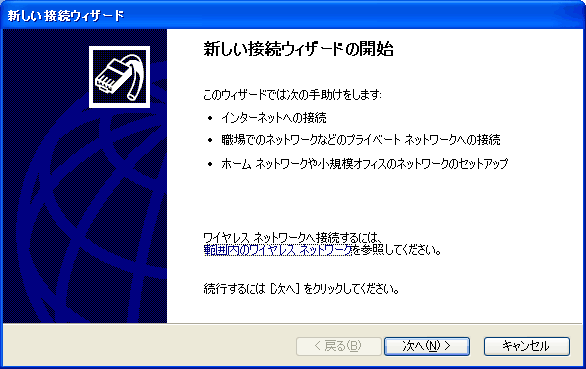
「スタートメニュー」内の「コントロールパネル(C)」から「ネットワーク接続」を開き、「新しい接続を作成する」をクリックしてください。
「新しい接続ウィザードの開始」が起動します。 「次へ」をクリックしてください。
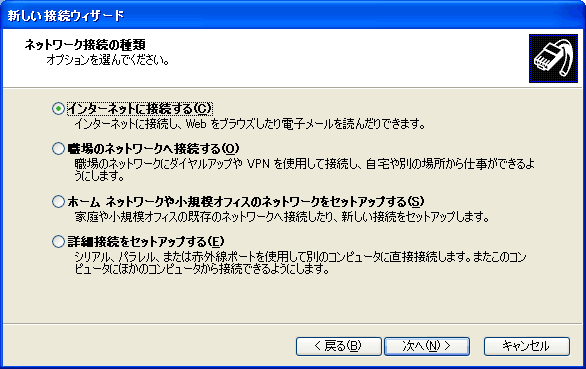
「インターネットに接続する(C)」を選択し「次へ(N)>」ボタンをクリックてください。
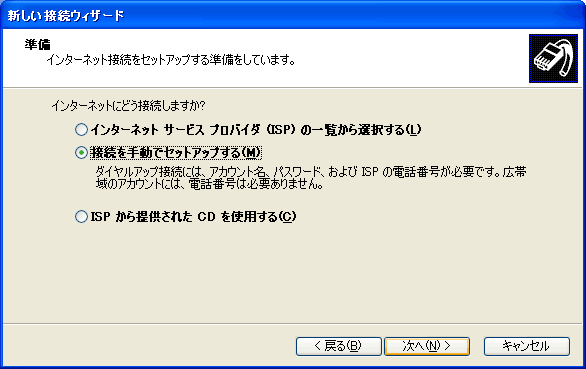
「接続を手動でセットアップする(M)」を選択し「次へ(N)>」ボタンをクリックしてください。
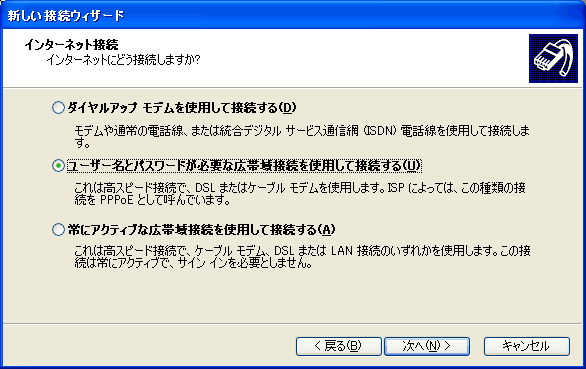
「ユーザー名とパスワードが必要な広帯域接続を使用して接続する(U)」を選択し「次へ(N)>」ボタンをクリックしてください。
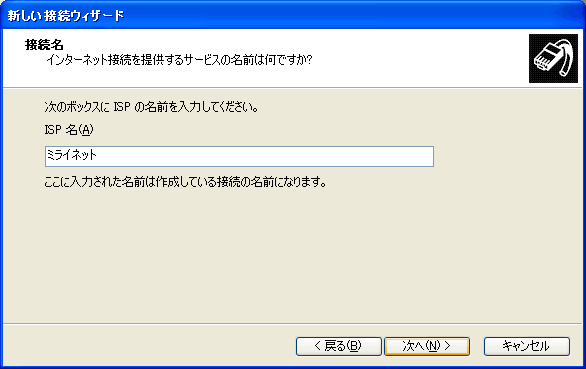
「ISP名(A)」の入力欄には「任意のお名前」を入力してください。
ここで入力した接続名が、作成されるアイコンの名前になります。特に問題が無ければ「MIRAINET」等の分りやすい名前をご入力することをお勧めいたします。
「次へ(N)>」ボタンをクリックしてください。
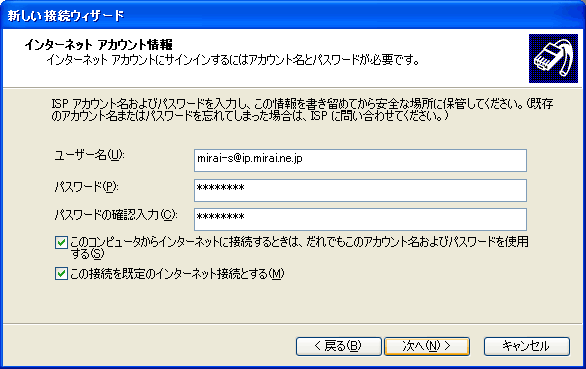
| 項目 | 内容 |
|---|---|
| ユーザ名(U) | 接続ユーザ名を入力 |
| パスワード(P) | 接続ユーザ名のパスワードを入力 |
※「ユーザー名(U):」「パスワード(P):」の欄には、ミライネットよりお送りしました登録確認書、もしくはオンラインサインアップ時にメモをしたユーザー名とパスワードを入力してください。
(上記画面は例ですので、この通り入力しても接続できません。)
入力後、「次へ(N)>」をクリックしてください。
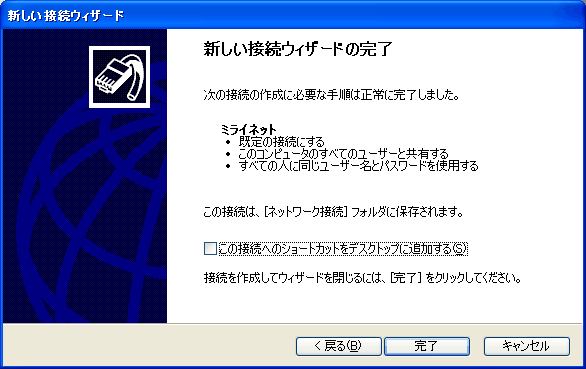
「この接続へのショートカットをデスクトップに追加する(S)」のチェックは任意でお選びください。「完了」ボタンをクリックしてください。
接続設定は以上です。
「スタートメニュー」内の「コントロールパネル(C)」から「ネットワーク接続」を開き、MiraiNET用に作成された接続アイコンをダブルクリックしてください。
接続のウィンドウが表示されます。

ユーザー名の表示が正しいことを確認してください。
パスワードは接続用ウィザードで正しく入力されていれば、こちらの画面で入力する必要はございません。入力された内容を確認し、「接続(C)」をクリックしてください。

接続が開始されます。
お困りの際は「よくある質問」をご活用ください