登録確認書をご確認ください
ご契約の際に発行しております「登録確認書」に記載されていますのでご確認ください。紛失された方は登録確認書の再発行をご依頼ください。
メールアドレス変更をした場合
ミライネットメールアドレスの変更をされた場合、変更前のメールアドレスが接続ユーザー名となります。
関連するFAQ
インターネット設定を「はじめる前に」ご準備ください
インターネット接続には以下の設定情報が必要です。
登録確認書に記載されておりますので、あらかじめご用意ください。
ご契約の際に発行しております「登録確認書」に記載されていますのでご確認ください。紛失された方は登録確認書の再発行をご依頼ください。
ミライネットメールアドレスの変更をされた場合、変更前のメールアドレスが接続ユーザー名となります。
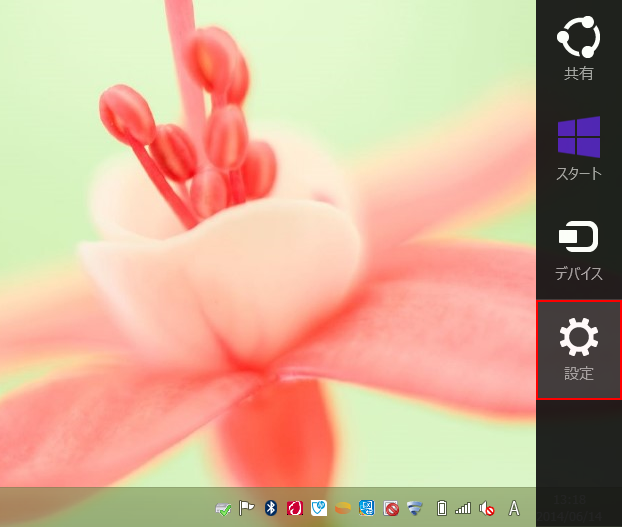
デスクトップ画面より画面右下隅もしくは画面右上隅にマウスの矢印を移動し、表示されたチャームより「設定」をクリックします。
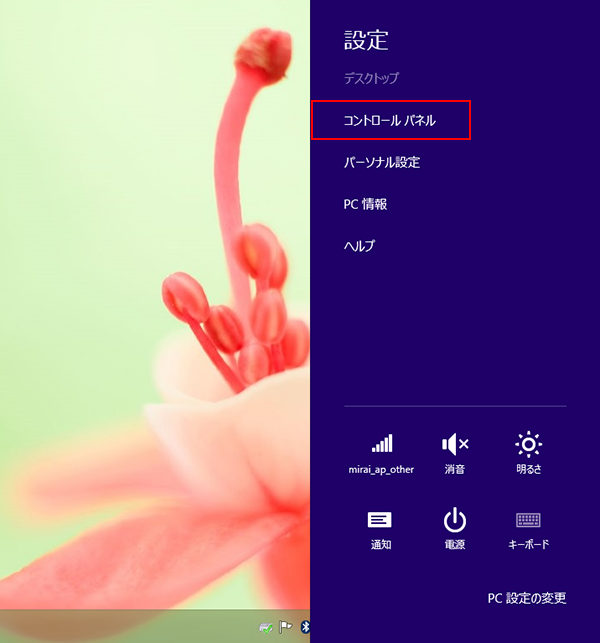
設定チャームから「コントロールパネル」をクリックします。
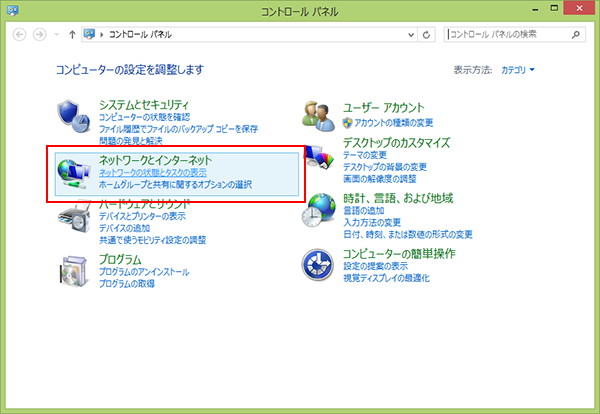
「ネットワークとインターネット」にある「ネットワークの状態とタスクの表示」をクリックします。
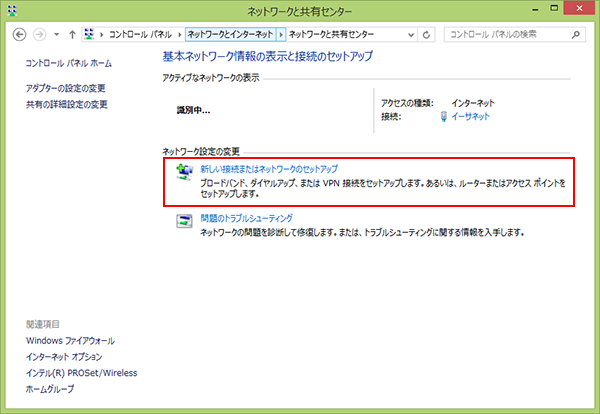
「新しい接続またはネットワークのセットアップ」をクリックします。
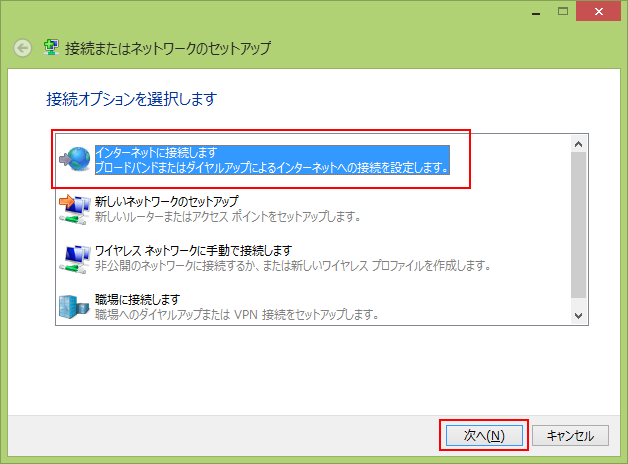
「インターネットに接続します」を選択し「次へ(N)」ボタンをクリックします。
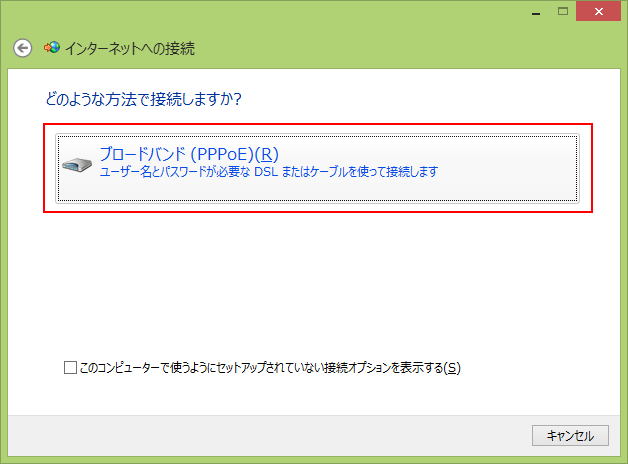
「ブロードバンド(PPPoE)(R)」をクリックします。
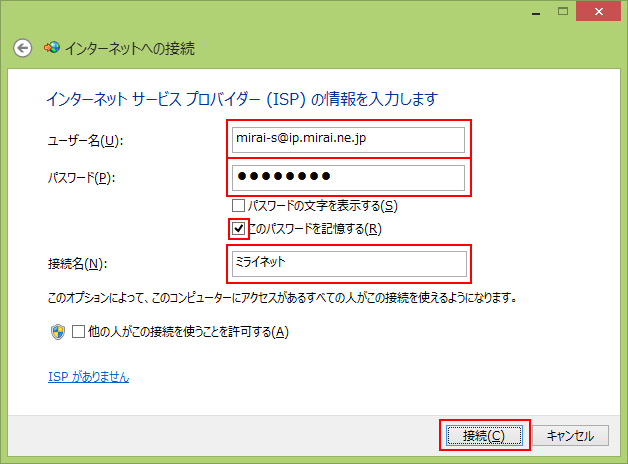
表示された画面に以下の情報を入力します。
(上記画面は例ですので、この通り入力しても接続できません)
| 項目 | 内容 |
|---|---|
| ユーザ名(U) | 接続ユーザ名を入力 |
| パスワード(P) | 接続ユーザ名のパスワードを入力 |
| パスワードを記憶する(R) | チェックを入れる |
| 接続名(N) | ミライネットと入力(任意の名前で構いません) |
※「ユーザー名(U):」「パスワード(P):」の欄には、ミライネットよりお送りしました登録確認書、もしくはオンラインサインアップ時にメモをしたユーザー名とパスワードを入力してください。
入力後、「接続(C)」ボタンをクリックしてください。

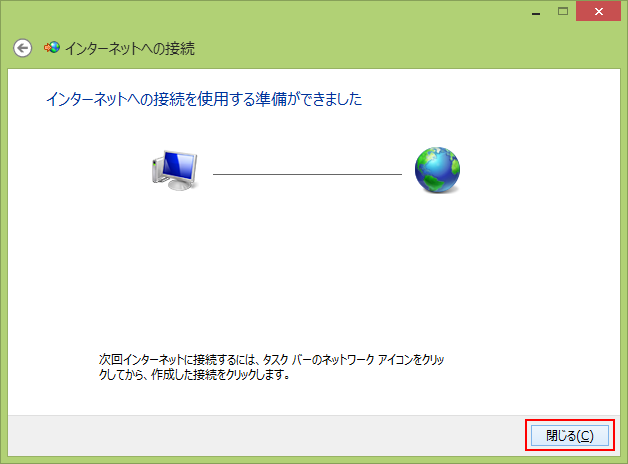
「インターネットへの接続を使用する準備ができました」と表示されます。
以上で設定は完了です。「閉じる(C)」をクリックしてください。
お困りの際は「よくある質問」をご活用ください