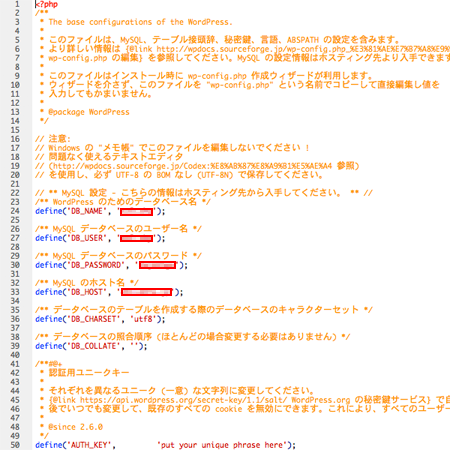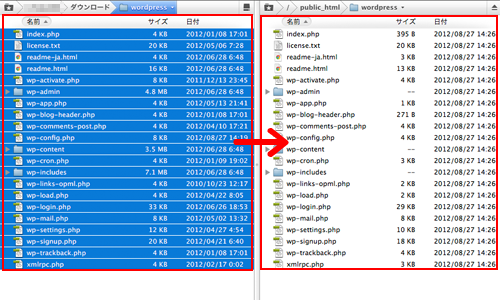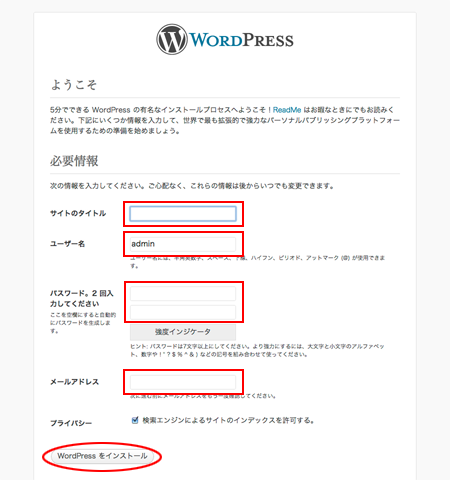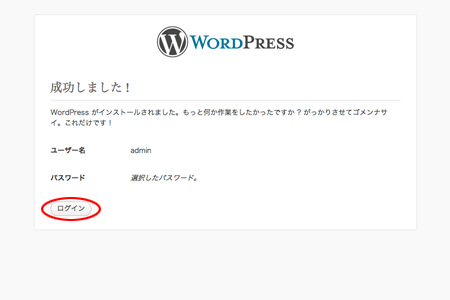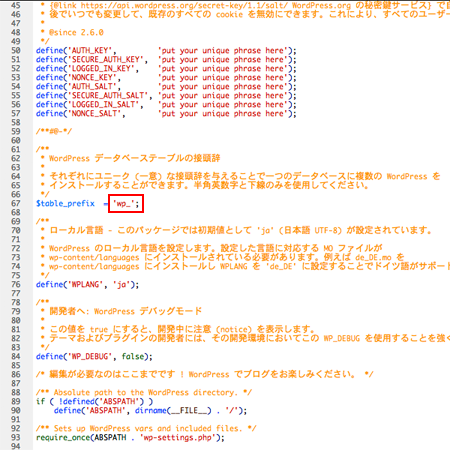インストールの準備
インストールを「はじめる前に」ご準備ください
WordPressのインストールには以下の設定情報が必要です。
あらかじめご用意ください。
- FTP接続情報
※サーバ名・FTPユーザ名・FTPパスワード
- データベース接続情報
※ホスト名(接続先)・データベース名・ユーザー名・パスワード
WordPressについて
前提:WordPressは、主に2つの種類のデータを使用して動いています。
[1]FTPで接続してダウンロードできるファイル(画像やphpなど)
[2]phpMyAdminで接続してダウンロードできるファイル(SQL)
※データベースのこと。更新して作成したページ情報等はここに入っていきます。
ご案内
以下はWordPress3.4.1-jaを参照した情報となります。
ボタンの名称等はバージョンによって異なる場合がありますのでご了承ください。
注意事項
- WordPressの使い方、動作などについてはサポート外となります。
- 作業の際に発生した不具合、データ欠損につきましては当社は責任を負いかねます。
- 作業がご不安な方は、専門業者に依頼をしてください。
- wp-config等のファイル編集をされる場合
UTF-8 BOMなし (または UTF-8Nbom) で保存できるエディタを用いてください。
*Windowsの場合:TeraPad、サクラエディタ、Meryなど(Windows の『メモ帳』は使用不可)
*Mac OSの場合:mi、TextEdit(OS 付属) など
詳細はWordPress公式Wikiへ(用語集内、WordPressで用いるテキストエディタの項目)参照
- エラーが出る場合
FTPソフトの設定をご確認ください。「転送形式:バイナリ」「文字コード:自動検出もしくはUTF-8」その他ユーザ名、パスワードを再度ご確認ください。
事前準備
MRS管理画面からインストールに必要な環境を作成します
- ウェブサイトのURLを作成する
ドメイン管理→ドメインの追加
- WEB領域を作成する
ウェブサイト設定→ウェブサイトの追加 ※こちらでPHPバージョン選択+無償SSL設定可能
- データベースを作成する
データベース設定→MySQL(MariaDB)でデータベースを作成
WordPressをダウンロードします
WordPressのインストール
1)該当の領域にFTPソフト等で接続します
[public_html] 内のデータがウェブで表示できる領域となります。
FTP接続について>
2)wp-config-sample.phpファイルの編集
事前にダウンロードしたWordPressのデータを解凍します。
テキストエディタ等でwp-config-sample.phpを開き、データベースの接続情報(データベース名、ユーザ名、パスワード、およびホスト名)を記入します。お客様のデータベース情報をご確認の上入力してください。
尚、WordPressで利用するデータベースはMySQLとなります。
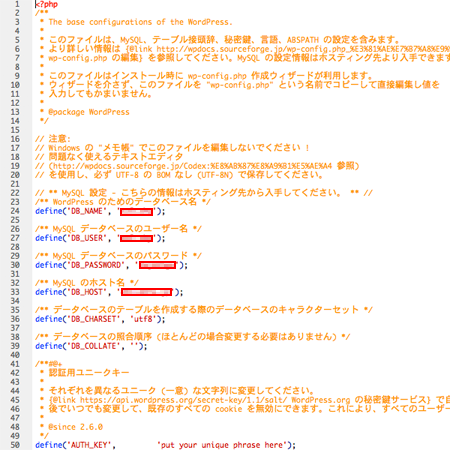
| 項目 |
内容 |
| データベース名 |
データベース名を入力 |
| データベースのユーザー名 |
データベースのユーザIDを入力 |
| データベースのパスワード |
データベースのパスワードを入力 |
| MySQLホスト名 |
「localhost」と入力 |
編集したファイル名をwp-config.phpに変更して保存します。
3.WordPressのデータをアップロードします
フォルダ内のデータをアップロードします。このとき、最初から入っているindex.phpは上書きしていただいてOKです。
※ 下の画像の例は、/public_html/wordpress/以下にアップロードしている例です。この場合、「http://ドメイン名/wordpress」がサイトURLになります。インストールするディレクトリ名は「wordpress」でなくても結構です。「blog」、「mysite」などご自由に作成してください。
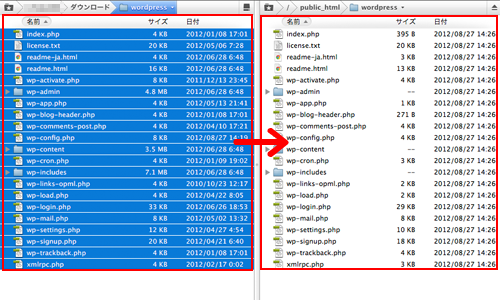
4)URLにアクセスします
アップロードが終了したら設置したURLにアクセスします。
上の画像のアップロード時の場合、「http://設置した領域のドメイン/wordpress/」にアクセスします。
5.WordPressのインストール画面が表示されます
wp-config.php内での設定に問題なければ以下の画面が表示されます。
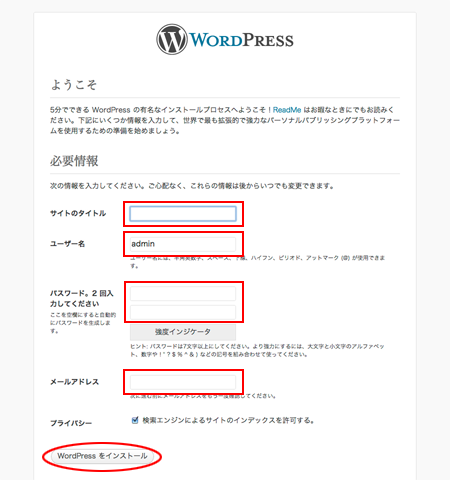
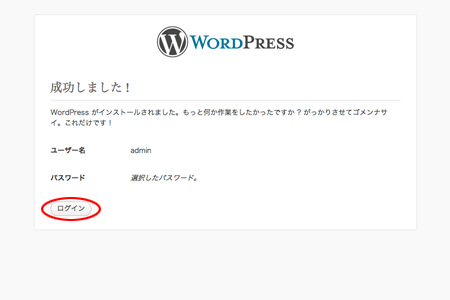
サイトタイトル、ユーザー名(初期設定でadminが入っていますが、任意のユーザー名で構いません)、パスワード、メールアドレスを記入して「WordPressをインストール」をクリックします。
エラーが表示される場合
" データベース接続確立のエラー "と表示される。
wp-config.php内のデータベースの接続情報(データベース名、ユーザ名、パスワード、およびホスト名)が間違っている可能性があります。 MRS管理画面で表示しておりますMySQLデータベース情報が正しく設定されているかご確認ください。
設置完了
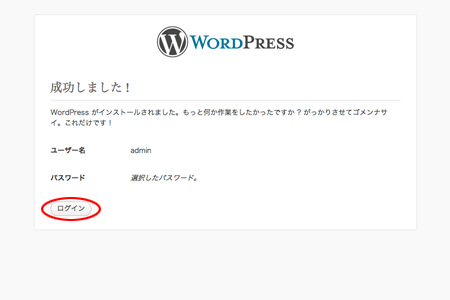
「ログイン」をクリックし、先ほど設定したユーザー名とパスワードでログインします。インストール方法は以上です。
複数設置する場合の注意点
WordPressを複数設置する場合は、FTPにてインストール前のwp-config.php内の編集にて「WordPress データベーステーブルの接頭辞」をユニークにしてご利用ください。
wp-config.php内の以下の部分を設定します。
初期状態では'wp_'となっているので'wp2_'などに変更します。
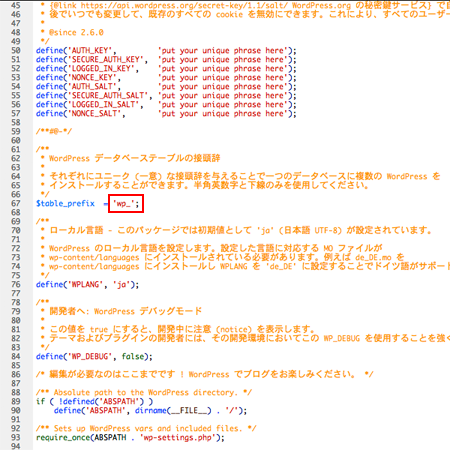
※ 変更する部分は、他の設置したWordPressと違う接頭辞であれば任意のprefixを設定していただいて構いません。
テーブル接頭辞を変更する場合
※1つのデータベースに複数のWordPress を作動させる場合
※セキュリティ対策として
(初期状態は「wp_」ですが、セキュリティを向上するために「wp****_」など推測されない文字列にされることをおすすめします。 【wp】+【任意の半角英数の文字列】+【_(アンダーバー)】等)