以下の設定情報が必要です。あらかじめご用意ください。
- メールアドレス
- パスワード
- 送受信サーバ名
設定する情報がわからない場合
お客様専用管理画面をご確認ください
お客様専用管理画面へのログイン情報は、ご契約の際に発行しております「七宗町光インターネットサービス登録確認書」に記載されていますのでご確認ください。紛失された方は登録確認書の再発行をご依頼ください。
メールソフト設定を「はじめる前に」ご準備ください
メールソフトの設定には以下の設定情報が必要です。
あらかじめご用意ください。
設定途中、自動で設定を行う手順がありますが、通信環境によっては時間がかかる場合があります。なるべく通信環境の良い場所(Wi-fi接続など)で設定を行う事をおすすめします。
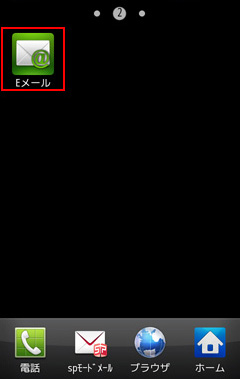
※「次へ」をタップすると設定を進めることができません。
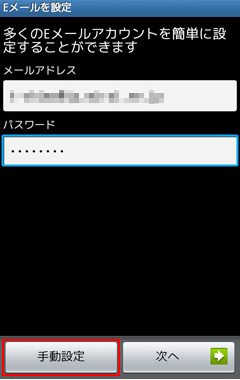
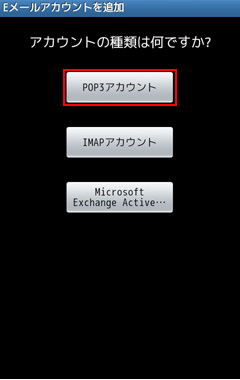
各項目を入力後「次へ」ボタンをタップします。
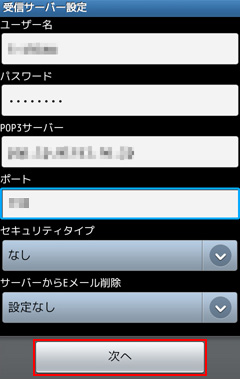
各項目について、以下のように入力してください。
| 項目 | 内容 |
|---|---|
| ユーザー名 | お客様のメールアドレスを入力 |
| パスワード | メールアドレスに設定されたパスワードを入力 |
| POP3サーバー | mail.7so.ne.jp |
| ポート | 110 |
| セキュリティタイプ | なし |
| サーバーからEメール削除 | 任意で設定 |

各項目を入力後「次へ」ボタンをタップします。
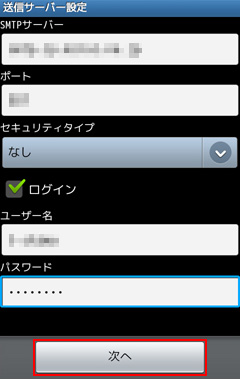
各項目について、以下のように入力してください。
| 項目 | 内容 |
|---|---|
| SMTPサーバー | mail.7so.ne.jp |
| ポート | 587 |
| セキュリティタイプ |
なし |
| ログイン | チェックを入れる |
| ユーザー名 | お客様のメールアドレスを入力 |
| パスワード | メールアドレスに設定されたパスワードを入力 |

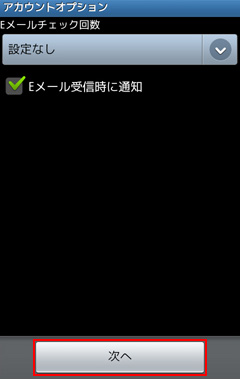
| 項目 | 内容 |
|---|---|
| Eメールチェック回数 | 任意で設定 |
| Eメール受信時に通知 | 任意で設定 |
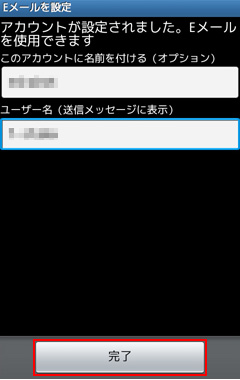
| 項目 | 内容 |
|---|---|
| このアカウントに名前を付ける | 任意で設定 |
| ユーザー名 | 任意で設定 |
お困りの際は「よくある質問」をご活用ください