以下の設定情報が必要です。あらかじめご用意ください。
- メールアドレス
- パスワード
- 送受信サーバ名
設定する情報がわからない場合
お客様専用管理画面をご確認ください
お客様専用管理画面へのログイン情報は、ご契約の際に発行しております「七宗町光インターネットサービス登録確認書」に記載されていますのでご確認ください。紛失された方は登録確認書の再発行をご依頼ください。
メールソフト設定を「はじめる前に」ご準備ください
メールソフトの設定には以下の設定情報が必要です。
あらかじめご用意ください。
設定途中、自動で設定を行う手順がありますが、通信環境によっては時間がかかる場合があります。なるべく通信環境の良い場所(Wi-fi接続など)で設定を行う事をおすすめします。
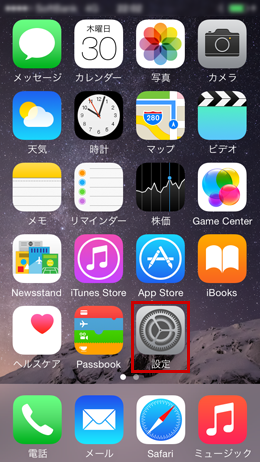
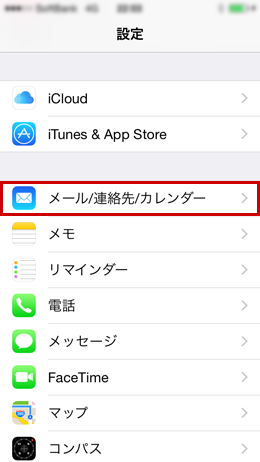
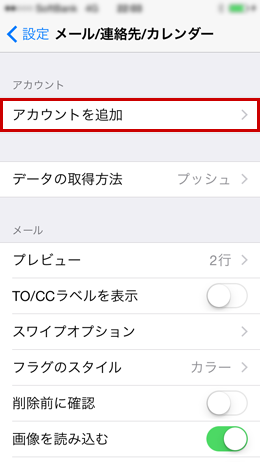
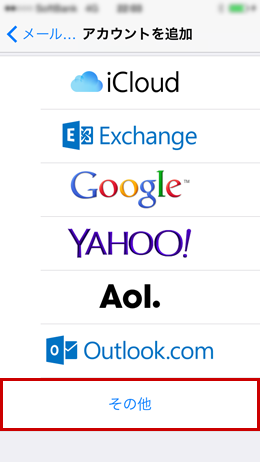
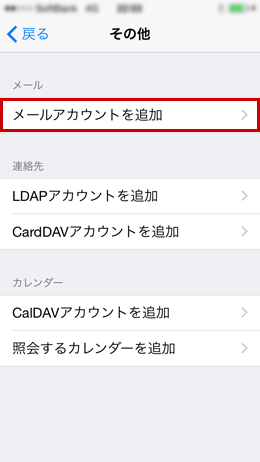
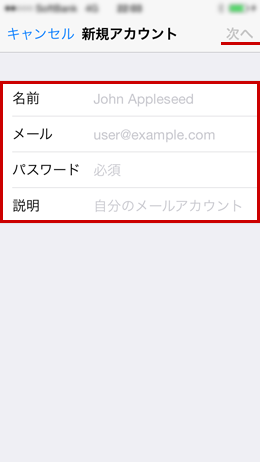
各項目について以下の様に入力します
| 項目 | 内容 |
|---|---|
| 名前 | 任意の名前を入力
※お客様のお名前やニックネームなど |
| アドレス | お客様のメールアドレスを入力 |
| パスワード | メールアドレスに設定されたパスワードを入力 |
| 説明 | 任意の説明を入力 |
入力後、「次へ」をタップしてください。
メールアカウントの検索が始まり、完了すると「新規アカウント」の画面になります。 画面上にある「POP」を選択してください。
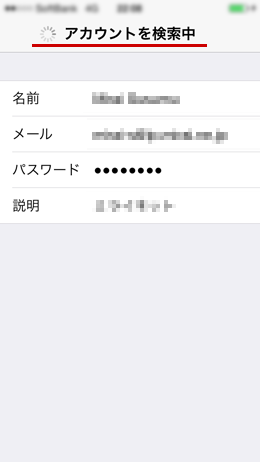
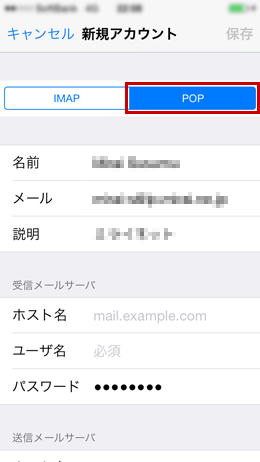
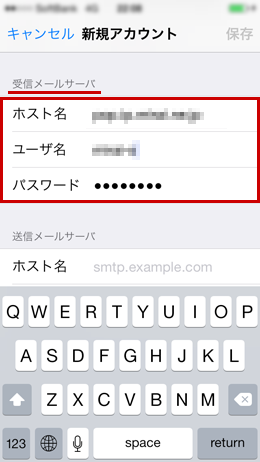
| 項目 | 内容 |
|---|---|
| ホスト名 | mail.7so.ne.jp |
| ユーザ名 | お客様のメールアドレスを入力 |
| パスワード | メールアドレスに設定されたパスワードを入力 |
入力後、下にスクロールして「送信メールサーバ」項目を表示させて下さい。
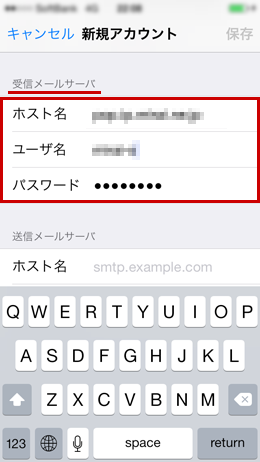
| 項目 | 内容 |
|---|---|
| ホスト名 | mail.7so.ne.jp |
| ユーザ名 | お客様のメールアドレスを入力 |
| パスワード | メールアドレスに設定されたパスワードを入力 |
入力後、画面右側にある「保存」をタップします。
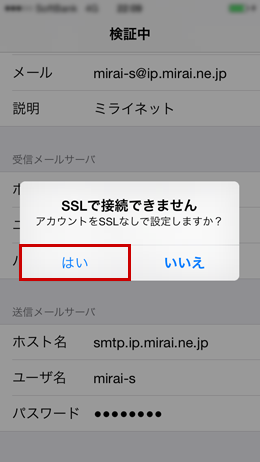
画面に「SSLで接続できません」とメッセージが表示されます。
SSLなしで設定を行う必要がありますので「はい」をタップしてください。
設定が完了すると「メール/連絡先/カレンダー」のアカウント項目に設定したアカウントが表示されます。
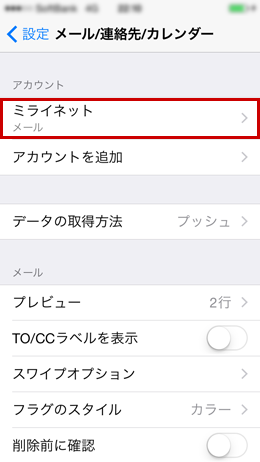
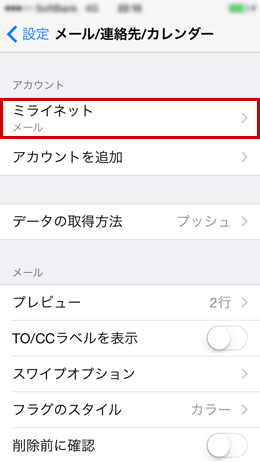
アカウント項目にある設定したアカウントをタップします。
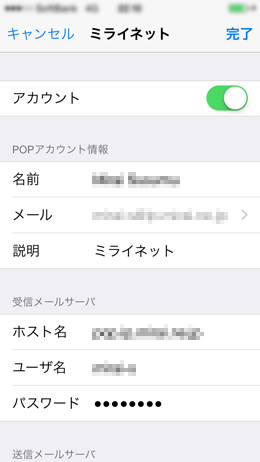
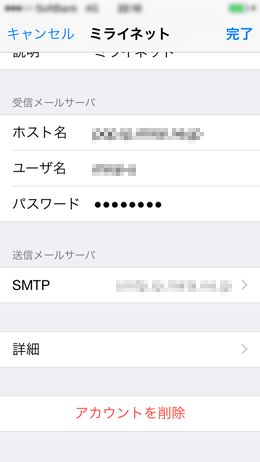
設定内容に誤りがないかご確認下さい。
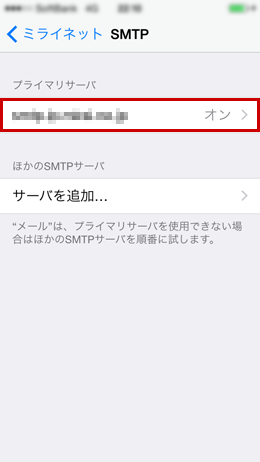
「プライマリサーバ」項目にあるメールサーバ名をタップします。
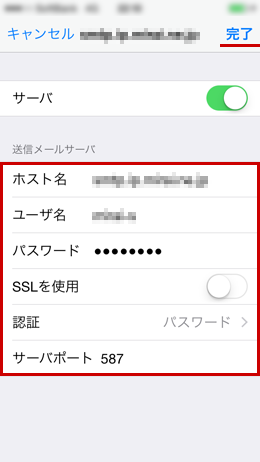
設定内容に誤りがないかご確認下さい。
画面右上にある「完了」をタップします。
お困りの際は「よくある質問」をご活用ください