以下の設定情報が必要です。あらかじめご用意ください。
- メールアドレス
- パスワード
- 送受信サーバ名
設定する情報がわからない場合
お客様専用管理画面をご確認ください
お客様専用管理画面へのログイン情報は、ご契約の際に発行しております「七宗町光インターネットサービス登録確認書」に記載されていますのでご確認ください。紛失された方は登録確認書の再発行をご依頼ください。
メールソフト設定を「はじめる前に」ご準備ください
メールソフトの設定には以下の設定情報が必要です。
あらかじめご用意ください。
すでにアカウントを作成された方で新たにアカウントを設定される場合は、「ツール」メニューにある「アカウント設定」をクリックしてください。
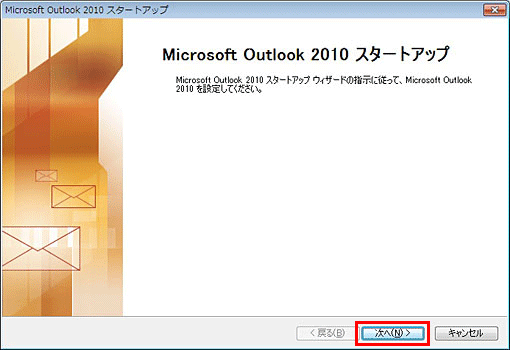
表示された「スタートアップ」画面で「次へ(N) >」をクリックしてください。
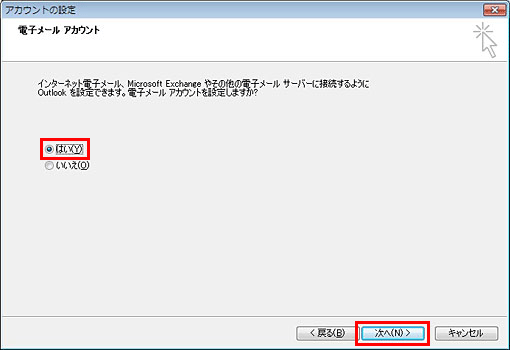
「はい」を選択し、「次へ(N) >」をクリックしてください。
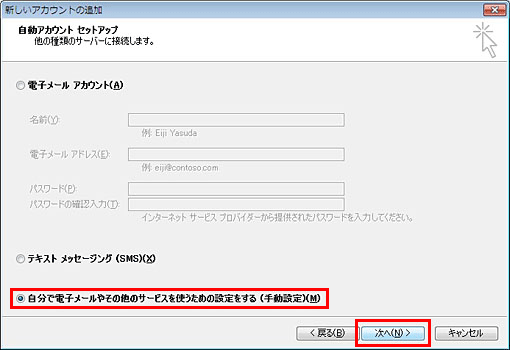
「自分で電子メールやその他のサービスを使うための設定をする (手動設定)(M)」を選択し、「次へ(N) >」をクリックしてください。
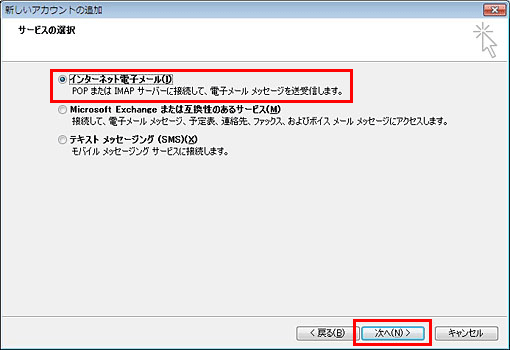
「インターネット電子メール(I)」を選択し、「次へ(N) >」をクリックしてください。
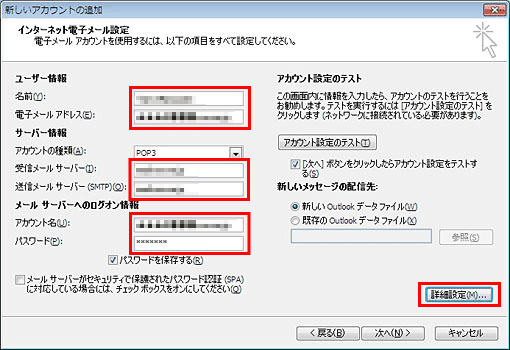
各項目について以下のように入力してください。
| 項目 | 内容 |
|---|---|
| 名前 | メール送信時に受取人側で表示される《差出人の名前》を入力してください
※お客様のお名前やニックネームなど |
| 電子メールアドレス | お客様のメールアドレスを入力 |
| アカウントの種類 | POP3を選択 |
| 受信メールサーバー | mail.7so.ne.jp |
| 送信メールサーバー | mail.7so.ne.jp |
| アカウント名 | お客様のメールアドレスを入力 |
| パスワード | メールアドレスに設定されたパスワードを入力 |
入力後、「詳細設定」ボタンをクリックします。
「送信サーバー」タブをクリックしてください。
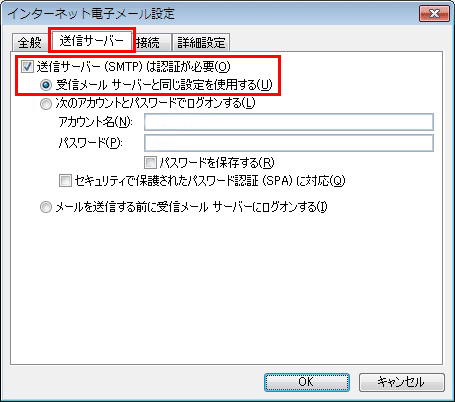
「送信サーバー(SMTP)は認証が必要(O)」にチェックを入れ、「受信メールサーバーと同じ設定を使用する(U)」選択してください。
「詳細設定」タブをクリックしてください。
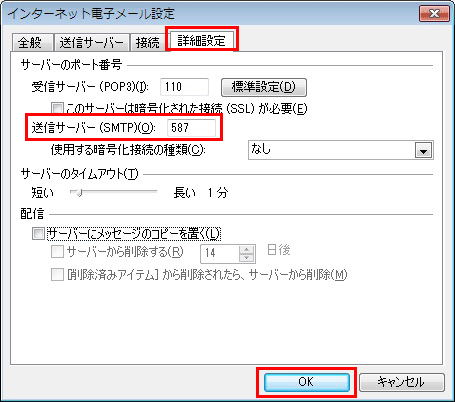
サーバーのポート番号項目にある「送信サーバー(SMTP)(O)」の数値を 587 に変更してください。入力後、「OK」をクリックしてください。
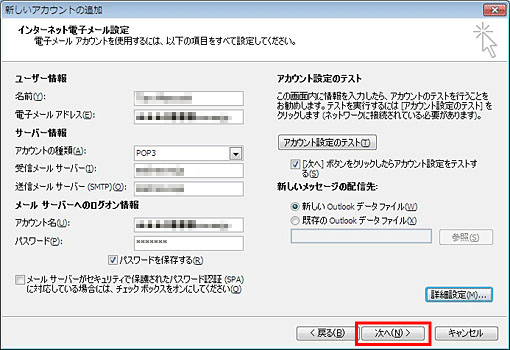
「次へ(N)」をクリックしてください。
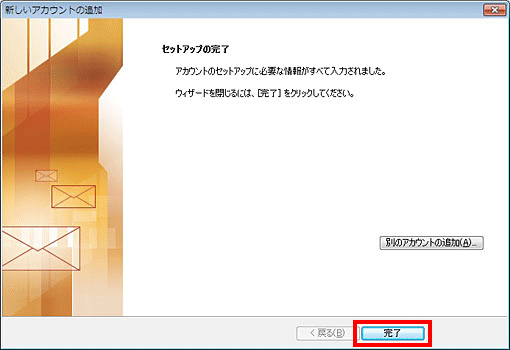
「完了」ボタンをクリックしてください。設定は以上です。
お困りの際は「よくある質問」をご活用ください