以下の設定情報が必要です。あらかじめご用意ください。
- メールアドレス
- パスワード
- 送受信サーバ名
設定する情報がわからない場合
お客様専用管理画面をご確認ください
お客様専用管理画面へのログイン情報は、ご契約の際に発行しております「七宗町光インターネットサービス登録確認書」に記載されていますのでご確認ください。紛失された方は登録確認書の再発行をご依頼ください。
メールソフト設定を「はじめる前に」ご準備ください
メールソフトの設定には以下の設定情報が必要です。
あらかじめご用意ください。
Mac OS Catalina (10.15.5)のメールソフト(メール/バージョン13.4 )の設定方法をご案内します。既に設定済みのアカウントの内容を確認/変更される方は「送受信ができない場合」をご覧ください。
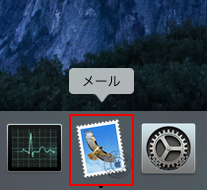
Dockメニューから「メール」を起動します。
※Dockに「メール」がない場合は「アプリケーション」フォルダから「メール」を起動します。
メールが起動したら、画面上部「メール」から「アカウントを追加」を開きます。
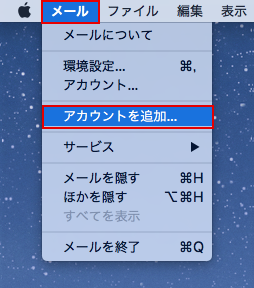
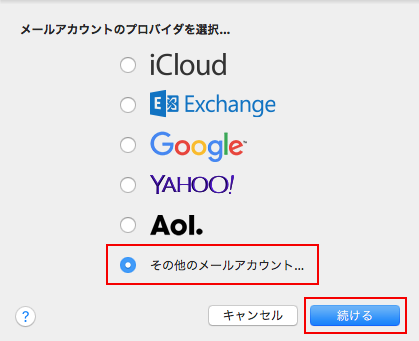
「その他のメールアカウントを追加…」を選択し、「続ける」ボタンをクリックします。
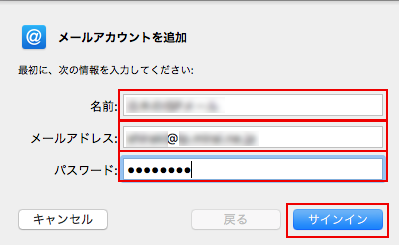
表示されている項目を以下のように設定します。
| 項目 | 内容 |
|---|---|
| 名前 | 任意の名前を入力
※お客様のお名前やニックネームなど |
| メールアドレス |
お客様のメールアドレスを入力 |
| パスワード | メールアドレスに設定されたパスワードを入力 |
入力後、「サインイン」ボタンをクリックします。
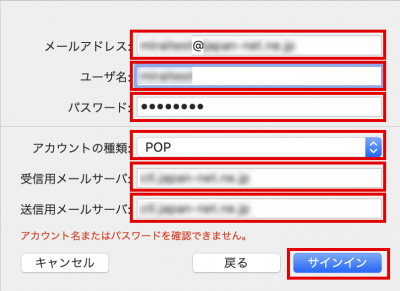
表示されている項目を以下のように設定します。
| 項目 | 内容 |
|---|---|
| メールアドレス |
お客様のメールアドレスを入力 |
| ユーザ名 |
お客様のメールアドレスを入力 |
| パスワード | メールアドレスに設定されたパスワードを入力 |
| アカウントの種類 | POP |
| 受信メールサーバー | mail.7so.ne.jp |
| 送信メールサーバー | mail.7so.ne.jp |
設定しましたら、「サインイン」ボタンをクリックします。
警告メッセージが表示されます。
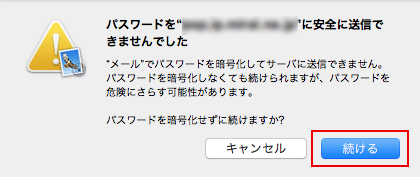
「続ける」ボタンをクリックします。
もう一度警告メッセージが表示されます。
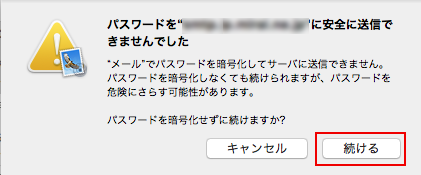
「続ける」ボタンをクリックします。
画面上部「メール」から「環境設定」を開きます。
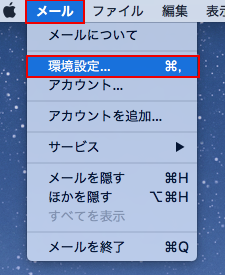
以下の画面が表示されます。
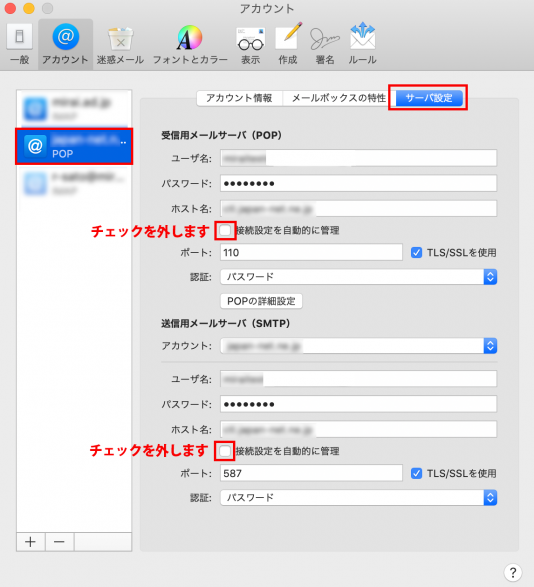
左側のメニューで該当のメールアカウントを選択し、右側の画面で「サーバ設定」を選択します。「接続設定を自動的に管理」のチェックを外します。チェックを外すとポートや認証を選択できる枠が表示されます。
表示されている項目を以下のように設定します。
| 項目 | 内容 |
|---|---|
| ユーザ名 | お客様のメールアドレスを入力 |
| パスワード | メールアドレスに設定されたパスワードを入力 |
| ホスト名 | mail.7so.ne.jp |
| ポート | 110 |
| 認証 | 「パスワード」を選択 |
| POPの詳細設定 |
「POPの詳細設定」ボタンをクリックすると設定画面が開きます。以下のように設定し「OK」ボタンをクリックします。
|
| アカウント | アカウント名を選択します |
| ユーザ名 | お客様のメールアドレスを入力 |
| パスワード | メールアドレスに設定されたパスワードを入力 |
| ホスト名 | mail.7so.ne.jp |
| ポート | 587 |
| 認証 | 「パスワード」を選択 |
設定しましたら、「保存」ボタンをクリックします。
同じ画面のまま、デフォルトのメールソフトの設定を行います。「一般」タブをクリックすると以下の画面が表示されます。
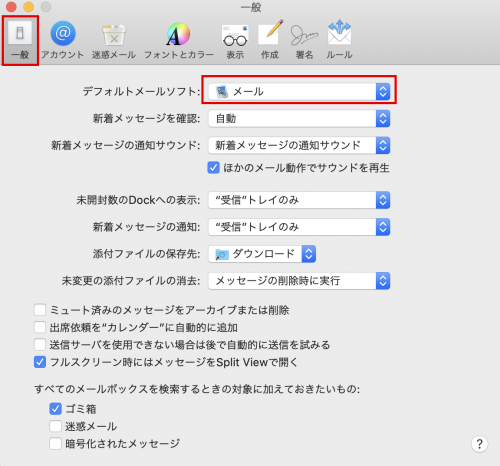
以下の項目を確認します。
| 項目 | 内容 |
|---|---|
| デフォルトメールソフト | 「メール」を選択 |
| その他の項目 | 適宜設定を変更してください |
設定を確認したら左上の閉じるマーク(赤い丸)で画面を閉じます。
メールの設定は以上です。
画面上部「メール」から環境設定を開き該当のメールを選択し、「アカウント情報」「サーバ設定」の設定内容見直しを行ってください。
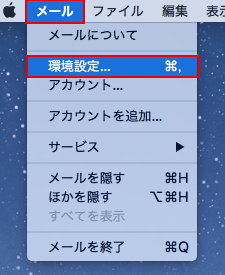
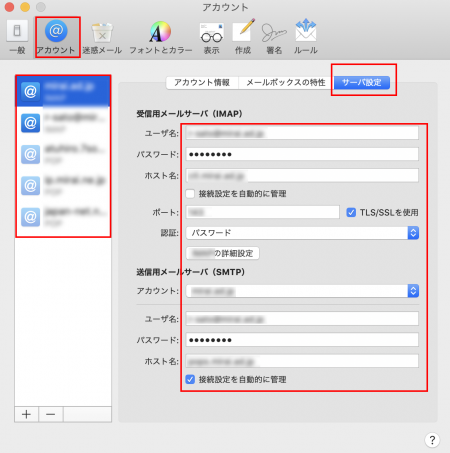
画面上部「メール」から「アカウント」を開き該当のメールを選択します。「詳細」をクリックし、「ホスト名」を編集、OKボタンで保存ししてください。
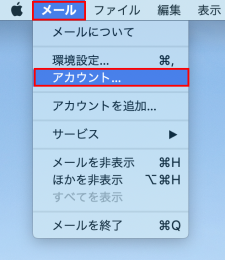
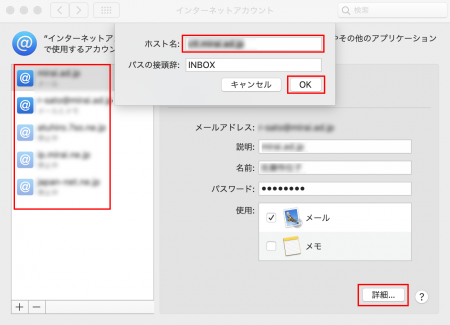
お困りの際は「よくある質問」をご活用ください