以下の設定情報が必要です。あらかじめご用意ください。
- メールアドレス
- パスワード
- 送受信サーバ名
設定する情報がわからない場合
お客様専用管理画面をご確認ください
お客様専用管理画面へのログイン情報は、ご契約の際に発行しております「七宗町光インターネットサービス登録確認書」に記載されていますのでご確認ください。紛失された方は登録確認書の再発行をご依頼ください。
メールソフト設定を「はじめる前に」ご準備ください
メールソフトの設定には以下の設定情報が必要です。
あらかじめご用意ください。
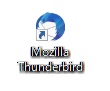
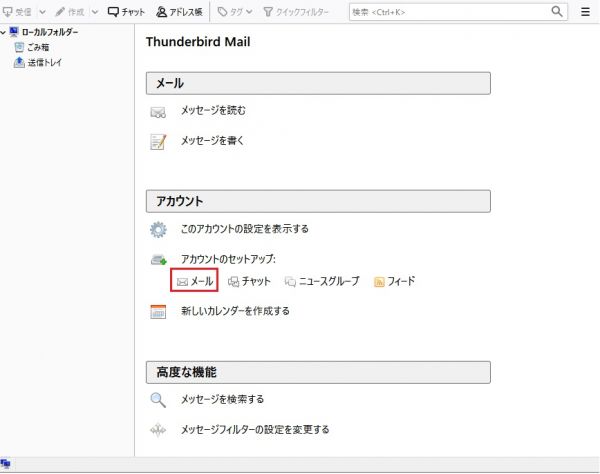
「既存メールアカウントのセットアップ」画面が表示されます。入力後「手動設定(M)」ボタンをクリックします。「自分の電子メールアカウントを追加する」が表示されます
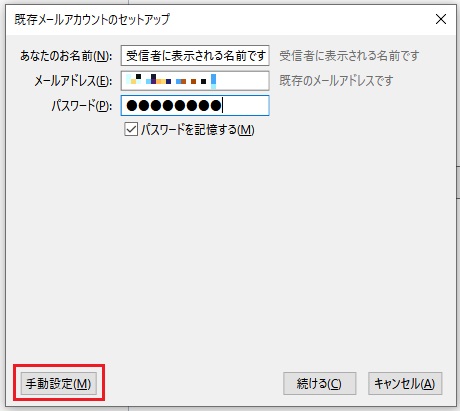
各項目について、以下のように入力してください。
| 項目 | 内容 |
|---|---|
| あなたの名前(N) | 任意の名前を入力
※お客様のお名前やニックネームなど |
| メールアドレス(L) | お客様のメールアドレスを入力 |
| パスワード(P) | メールアドレスに設定されたパスワードを入力 |
各項目について、以下の通り入力してください。
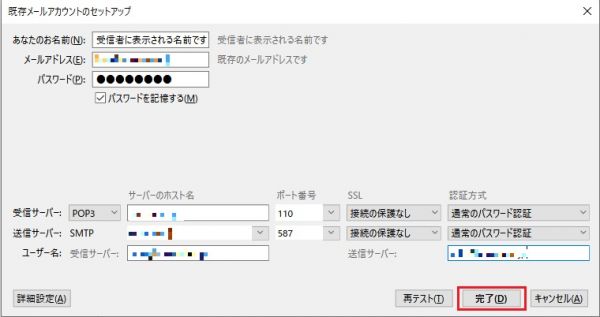
| 項目 | 内容 |
|---|---|
| 受信サーバ |
|
| 送信サーバ |
|
| ユーザー名 | 受信サーバ:お客様のメールアドレスを入力 送信信サーバ:お客様のメールアドレスを入力 |
設定後、「完了(D)」ボタンをクリックします。
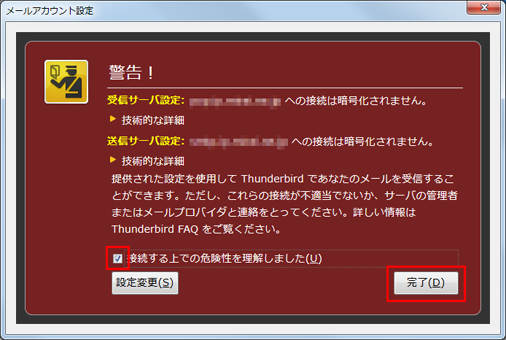
「接続する上での危険性を理解しました(U)」にチェックを入れ「完了(D)」ボタンを クリックします。設定は以上です。
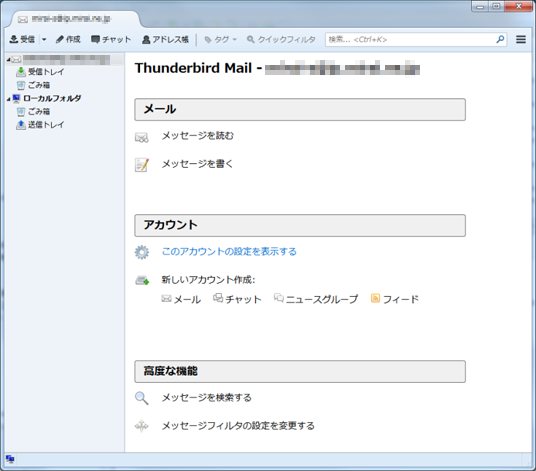
該当のメールアカウントを選択し、「プロパティ」をクリックしてください。
画面右側にあるメニューから「オプション」をクリックし、「アカウント設定」を開きます。
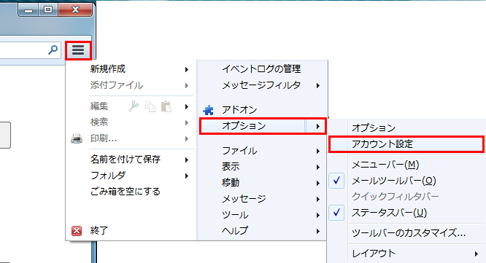
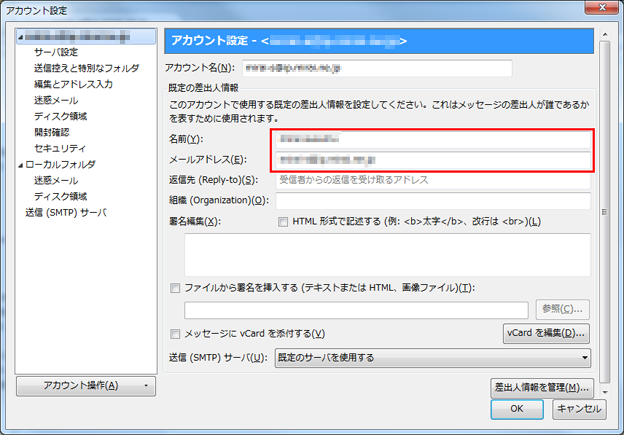
「アカウント設定」ボタンから「アカウント設定(A)…」をクリックします。
| 項目 | 内容 |
|---|---|
| 名前(Y) | 任意の名前を入力 ※メールを送信したときに、相手のメールソフトの「差出人」欄に表示される名前です |
| メールアドレス(E) | お客様のメールアドレスを入力 |
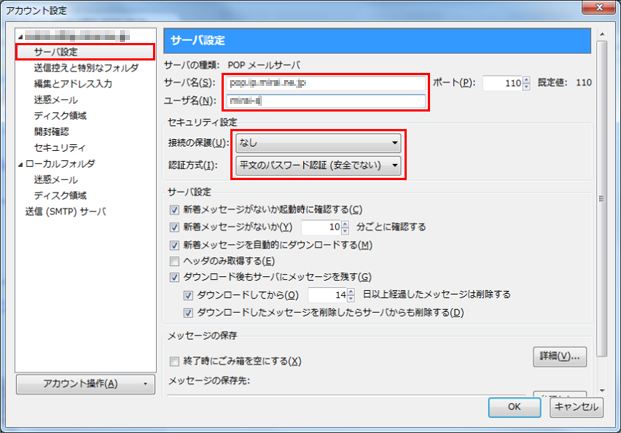
設定を変更したいアカウントを選択して「変更(A)」ボタンをクリックします。
| 項目 | 内容 |
|---|---|
| サーバー名(S) | mail.7so.ne.jp |
| ユーザ名(N) | お客様のメールアドレスを入力 |
| 送信接続の保護(U) | 「なし」を選択 |
| 認証方式(I) | 「平文のパスワード認証(安全ではない)」を選択 |
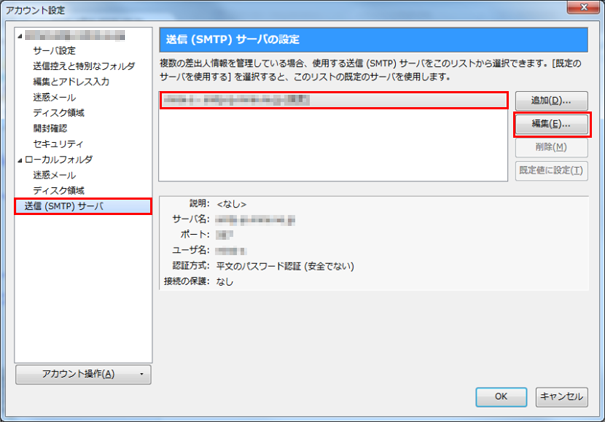
利用される送信サーバを選択し「編集(E)」ボタンをクリックします。
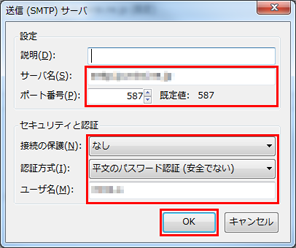
各情報が以下の様に設定されているか確認します。
| 項目 | 内容 |
|---|---|
| サーバー名(S) | mail.7so.ne.jp |
| ポート番号(P) | 587 |
| 接続の保護(U) | なし |
| 認証方式(I) | 平文のパスワード認証(安全ではない) |
| ユーザ名(N) | お客様のメールアドレスを入力 |
設定後、「OK」ボタンをクリックします。
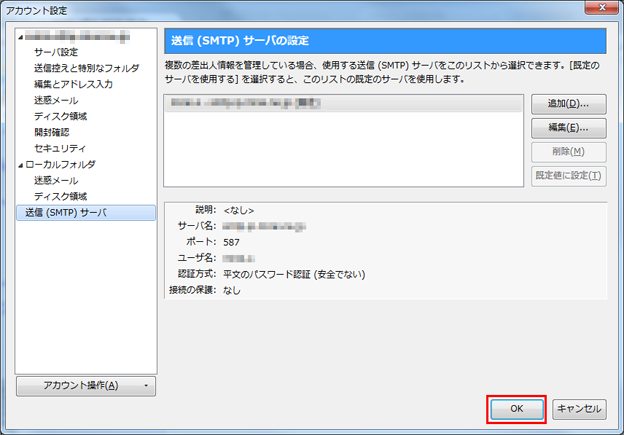
「OK」ボタンをクリックします。
以上でメールアカウントの編集は完了です。
お困りの際は「よくある質問」をご活用ください