以下の設定情報が必要です。あらかじめご用意ください。
- メールアドレス
- パスワード
- 送受信サーバ名
設定する情報がわからない場合
登録確認書をご確認ください
ご契約の際に発行しております「登録確認書」に記載されていますのでご確認ください。紛失された方は登録確認書の再発行をご依頼ください。
メールソフト設定を「はじめる前に」ご準備ください
メールソフトの設定には以下の設定情報が必要です。
あらかじめご用意ください。
以下の設定情報が必要です。あらかじめご用意ください。
ご契約の際に発行しております「登録確認書」に記載されていますのでご確認ください。紛失された方は登録確認書の再発行をご依頼ください。
Mac OS X(10.10/Yosemite)のメールソフト(メール/バージョン8.x)の設定方法をご案内します。既に設定済みのアカウントの内容を確認/変更される方は「送受信ができない場合」をご覧ください。
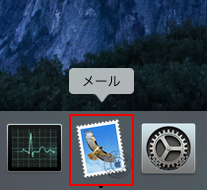
Dockメニューから「メール」を起動します。
※Dockに「メール」がない場合は「アプリケーション」フォルダから「メール」を起動します。
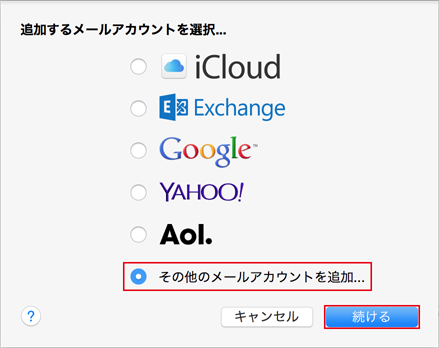
※すでにアカウントが作成されている場合は、上記画面は表示されません。
「その他のメールアカウントを追加…」を選択し「続ける」ボタンをクリックします。
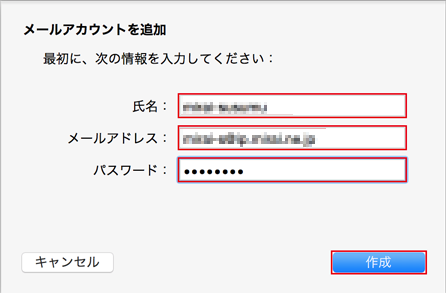
表示されている項目を以下のように設定します。
| 項目 | 内容 |
|---|---|
| 名前 | 任意の名前を入力
※お客様のお名前やニックネームなど |
| メールアドレス | メールアドレス全体を入力
※メールアドレス変更を行った方は、変更後のメールアドレスを入力してください。 |
| パスワード | メールアドレスに設定されたパスワードを入力 |
入力後、「作成」ボタンをクリックします。
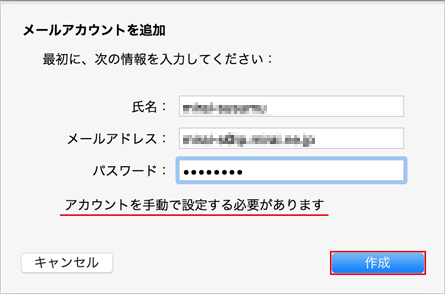
「作成」ボタンをクリックします。
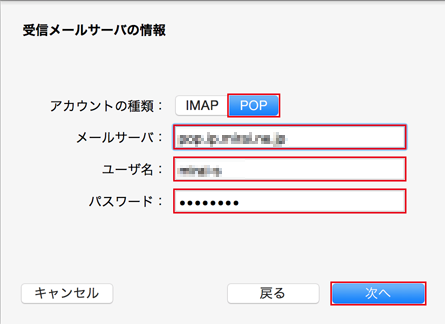
表示されている項目を以下のように設定します。
| 項目 | 内容 |
|---|---|
| アカウントの種類 | POP |
| メールサーバー | 受信メールサーバ名を入力
※メールサーバはお客様により異なります。 メールサーバ確認 |
| ユーザ名 | メールアドレスの@より前の部分を入力 ※メールアドレス変更サービスをご利用の場合は、アカウント名に接続ユーザ名の@より前の部分を入力してください |
| パスワード | メールアドレスに設定されたパスワードを入力 |
設定しましたら、「次へ」ボタンをクリックします。
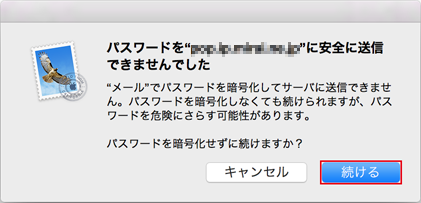
「続ける」ボタンをクリックします。
「送信メールサーバの情報」画面が表示されます。
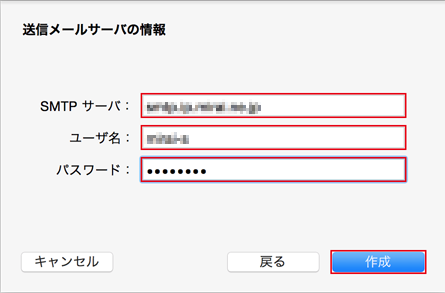
表示されている項目を以下のように設定します。
| 項目 | 内容 |
|---|---|
| SMTPサーバ | 送信メールサーバ名を入力
※メールサーバはお客様により異なります。 メールサーバ確認 |
| ユーザ名 | メールアドレスの@より前の部分を入力 ※メールアドレス変更サービスをご利用の場合は、アカウント名に接続ユーザ名の@より前の部分を入力してください |
| パスワード | メールアドレスに設定されたパスワードを入力 |
設定しましたら、「作成」ボタンをクリックします。
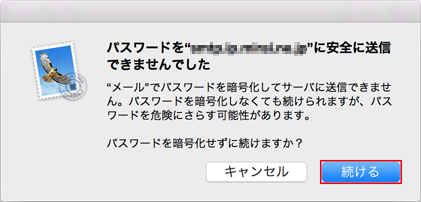
表示されている項目を以下のように設定します。
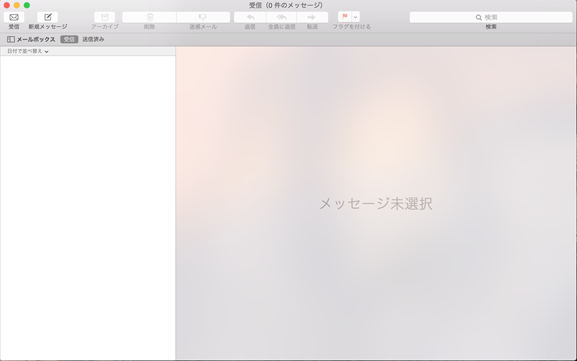
引き続きメールの設定を行います。
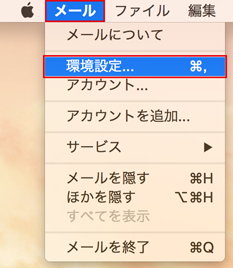
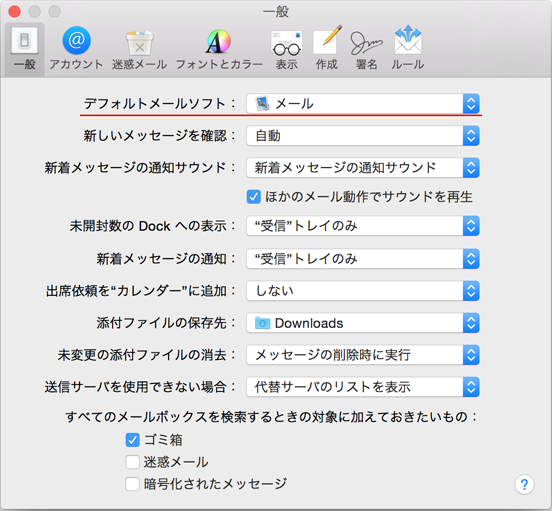
以下の項目を確認します。
| 項目 | 内容 |
|---|---|
| デフォルトメールソフト | 「メール」を選択 |
| その他の項目 | 適宜設定を変更してください |
設定を確認したら左上の閉じるマーク(赤い丸)で画面を閉じます。
メールの設定は以上です。
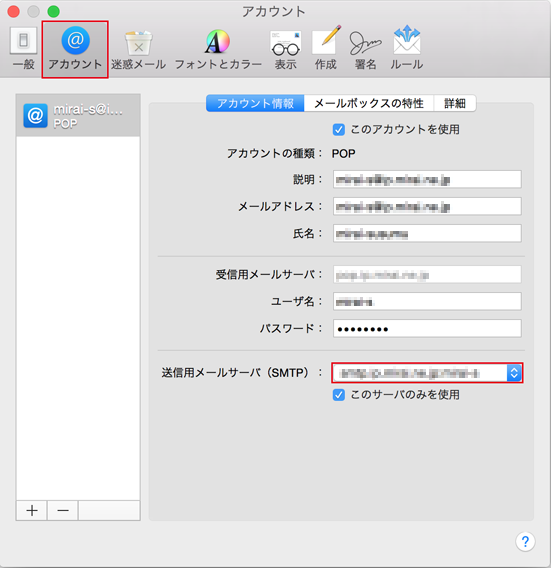
画面左側に先ほど作成したアカウントが表示されます。
画面右側のアカウント情報タブを選択し以下のように設定します。
| 項目 | 内容 |
|---|---|
| 説明 | 任意の名前を入力 |
| メールアドレス | メールアドレス全体を入力
※メールアドレス変更を行った方は、変更後のメールアドレスを入力してください。 |
| 氏名 | 任意の名前を入力
※お客様のお名前やニックネームなど |
| 受信用メールサーバ | 受信メールサーバ名を入力
※メールサーバはお客様により異なります。 メールサーバ確認 |
| ユーザ名 | メールアドレスの@より前の部分を入力 ※メールアドレス変更サービスをご利用の場合は、アカウント名に接続ユーザ名の@より前の部分を入力してください |
| パスワード | メールアドレスに設定されたパスワードを入力 |
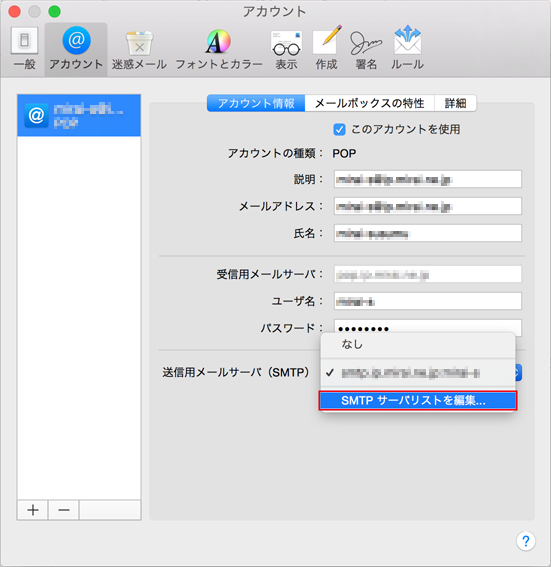
「SMTP サーバリストを編集…」をクリックします。
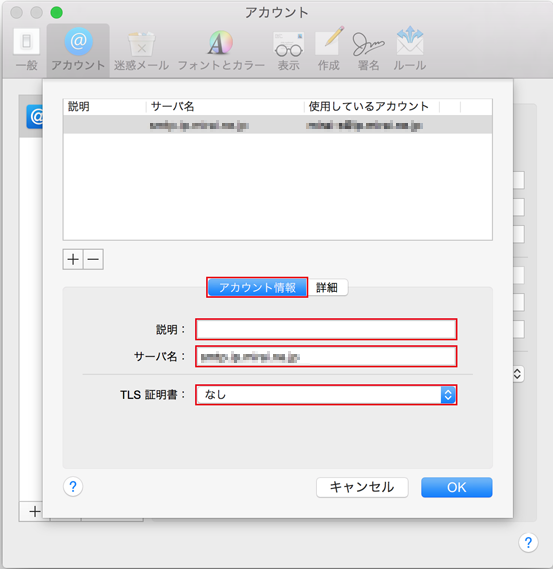
「アカウント情報」タブを選択し以下の内容を設定します。
| 項目 | 内容 |
|---|---|
| 説明 | 任意の説明(名称)を入力 |
| サーバ名 | 送信メールサーバ名を入力
※メールサーバはお客様により異なります。 メールサーバ確認 |
| TLS証明書 | 「なし」を選択 |
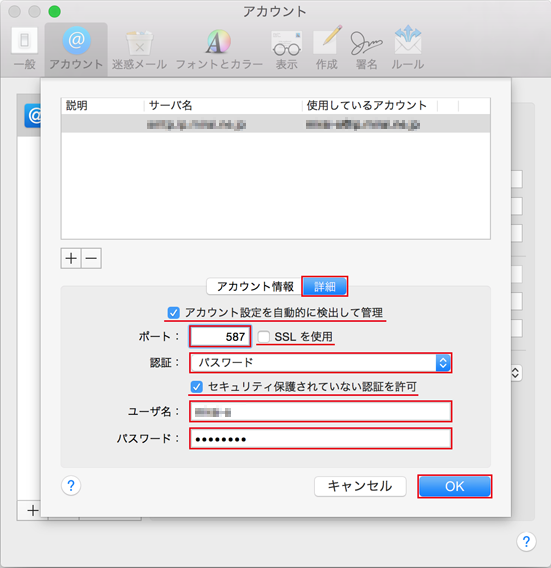
以下の内容を設定します。
| 項目 | 内容 |
|---|---|
| アカウント設定を自動的に 検出して管理 |
チェックします(任意) |
| ポート | 587 |
| SSLを使用 | チェックしない |
| 認証 | 「パスワード」を選択 |
| セキュリティ保護されて いない認証を許可 |
チェックします |
| ユーザ名 | メールアドレスの@より前の部分を入力 ※メールアドレス変更サービスをご利用の場合は、アカウント名に接続ユーザ名の@より前の部分を入力してください |
| パスワード | メールアドレスに設定されたパスワードを入力 |
設定しましたら、「OK」ボタンをクリックします。
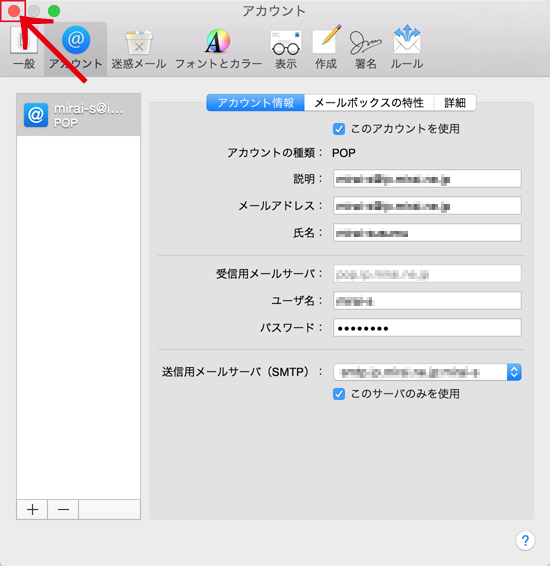
左上のクローズボタンをクリックして画面を閉じてください。
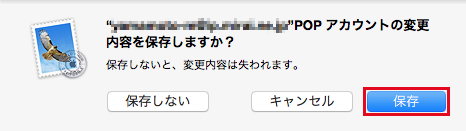
「保存」ボタンをクリックします。
以上で設定は完了です。
お困りの際は「よくある質問」をご活用ください