以下の設定情報が必要です。あらかじめご用意ください。
- メールアドレス
- パスワード
- 送受信サーバ名
設定する情報がわからない場合
登録確認書をご確認ください
ご契約の際に発行しております「登録確認書」に記載されていますのでご確認ください。紛失された方は登録確認書の再発行をご依頼ください。
メールソフト設定を「はじめる前に」ご準備ください
メールソフトの設定には以下の設定情報が必要です。
あらかじめご用意ください。
以下の設定情報が必要です。あらかじめご用意ください。
ご契約の際に発行しております「登録確認書」に記載されていますのでご確認ください。紛失された方は登録確認書の再発行をご依頼ください。
OutlookExpressを起動してください。
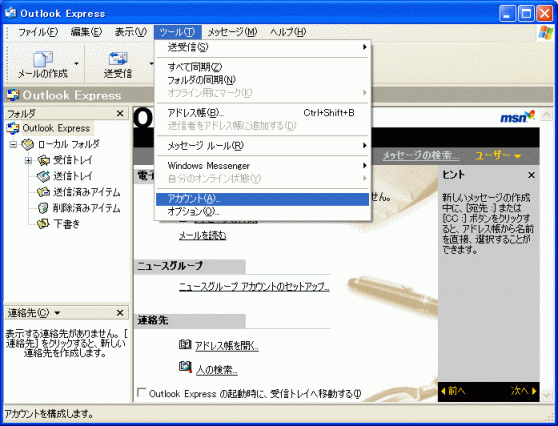
メニューバーにある「ツール(T)」から「アカウント(A)」を開いてください。
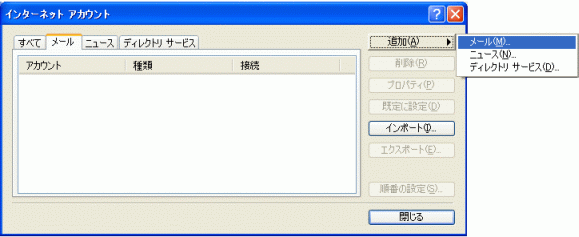
「追加(A)」をクリックし「メール(M)」を選択してください。
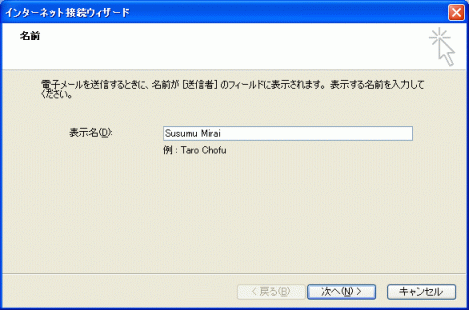
メールを送信したときに、相手のメールソフトの「差出人」欄に表示される名前です。入力後、「次へ(N)」をクリックしてください。
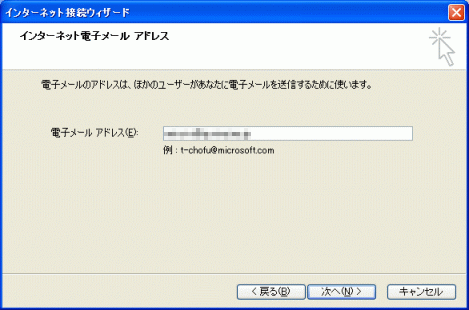
お客様の電子メールアドレスを入力してください。
電子メールアドレスは、半角英数の小文字で入力してください。なお、メールアドレス変更を行った方は、変更後のメールアドレスを入力してください。
設定しましたら「次へ(N)>」ボタンをクリックします。
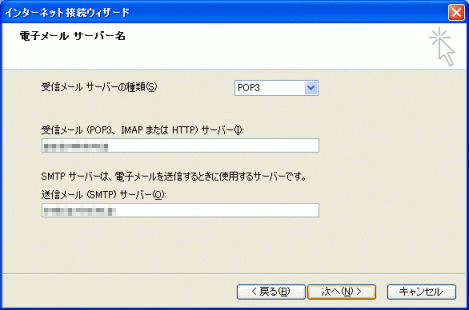
各項目について、以下のように入力してください。
| 項目 | 内容 |
|---|---|
| 受信メールサーバーの種類(S) | 「POP3」を選択 |
| 受信メール(POP3、IMAPまたはHTTP)サーバー(I) | 受信メールサーバ名を入力 例)pop.he.mirai.ne.jp ※メールサーバはお客様により異なります。 メールサーバ確認 |
| 送信メール(SMTP)サーバー(O) | 送信メールサーバ名を入力 例)smtp.he.mirai.ne.jp ※メールサーバはお客様により異なります。 メールサーバ確認 |
入力後、「次へ(N)>」をクリックしてください。
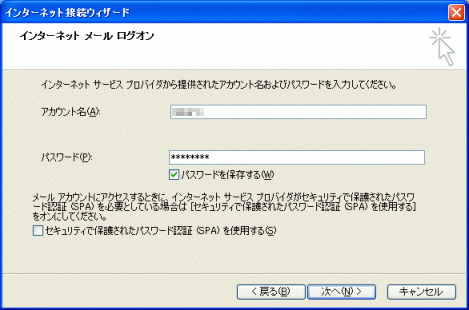
各項目について、以下のように入力してください。
| 項目 | 内容 |
|---|---|
| アカウント名(A) | メールアドレスの@より前の部分を入力 ※メールアドレス変更サービスをご利用の場合は、接続ユーザ名の@より前の部分を入力してください |
| パスワード(P) | メールアドレスに設定されたパスワードを入力 |
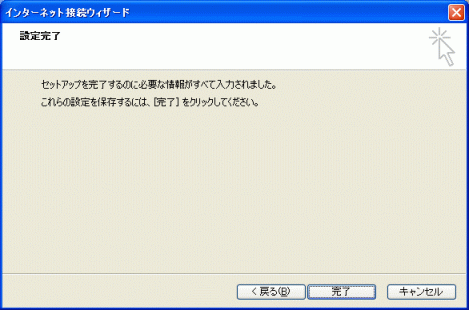
「完了」ボタンをクリックしてください。ウィザード設定は以上です。
引き続きメール設定を行いますので「アカウントの設定」にお進み下さい。
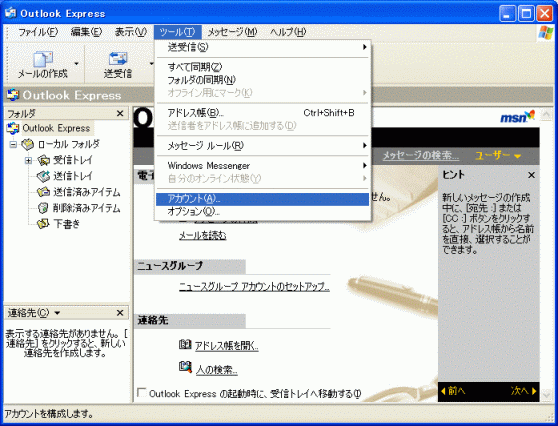
メニューバーにある「ツール(T)」から「アカウント(A)」を開いてください。
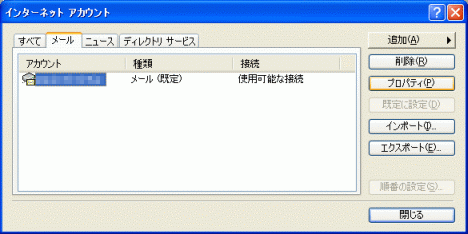
設定したアカウントを選択し、「プロパティ(P)」をクリックしてください。
「全般」タブをクリックしてください。
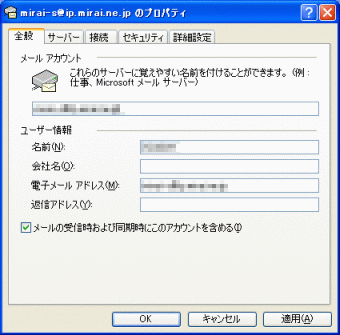
項目の入力内容を確認してください。
| 項目 | 内容 |
|---|---|
| メールアカウント | 任意の名称を入力 |
| 名前 | 任意の名前を入力 ※メールを送信したときに、相手のメールソフトの「差出人」欄に表示される名前です |
| 会社名 | 任意の会社名を入力 |
| 電子メールアドレス | お客様のメールアドレスを入力 例)mirai-s@ip.mirai.ne.jp ※メールアドレス変更を行った方は、変更後のメールアドレスを入力してください |
| 返信アドレス | 返信アドレスは、お客様が送信したメールの受信者が、「返信」コマンドを使って返信する場合に使われます。通常は空白にすることで、上記の電子メールアドレスに返信されます。 |
確認後、「サーバー」タブをクリックしてください。
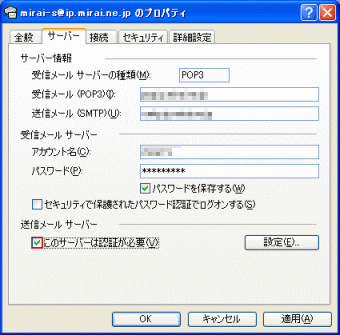
項目の入力内容を確認してください。
| 項目 | 内容 |
|---|---|
| 受信メールサーバーの種類(M) | 「POP3」を選択 |
| 受信メール(POP3)(I) |
受信メールサーバ名を入力 ※メールサーバはお客様により異なります。 メールサーバ確認 |
| 送信メール(SMTP)(U) |
送信メールサーバ名を入力 ※メールサーバはお客様により異なります。 メールサーバ確認 |
| アカウント名(C) | メールアドレスの@より前の部分を入力 ※メールアドレス変更サービスをご利用の場合は、アカウント名に接続ユーザ名の@より前の部分を入力してください |
| パスワード(P) | メールアドレスに設定されたパスワードを入力 |
| セキュリティで保護された パスワード認証で ログオンする(S) |
チェックなし |
| このサーバは認証が必要(V) | チェックする |
確認後、「詳細設定」タブをクリックしてください。

サーバーのポート番号項目にある「送信メール(SMTP)(O)」の数値を「25」から「587」 に変更します。入力後、「OK」ボタンをクリックます。
設定は以上です。
アカウントの設定に問題がなくても、稀に送受信がうまくできない場合がありますが、アカウントを再作成することで解決する場合があります。
メニューバーから[ツール]→[アカウント]→[インターネットアカウント画面]→[メール]タブを表示させます。
再作成したいメールアドレスをクリックして選択し、右の[削除]ボタンをクリックして削除します。
再度メニューバーから[ツール]→[アカウント]→[インターネットアカウント画面]→[メール]タブ→[追加]からアカウントを作成してください。
お困りの際は「よくある質問」をご活用ください