以下の設定情報が必要です。あらかじめご用意ください。
- メールアドレス
- パスワード
- 送受信サーバ名
設定する情報がわからない場合
登録確認書をご確認ください
ご契約の際に発行しております「登録確認書」に記載されていますのでご確認ください。紛失された方は登録確認書の再発行をご依頼ください。
メールソフト設定を「はじめる前に」ご準備ください
メールソフトの設定には以下の設定情報が必要です。
あらかじめご用意ください。
以下の設定情報が必要です。あらかじめご用意ください。
ご契約の際に発行しております「登録確認書」に記載されていますのでご確認ください。紛失された方は登録確認書の再発行をご依頼ください。
スタートボタンから「すべてのプログラム」を選択し「Windows Live」項目にある「Windows Live メール」をクリックしてください。
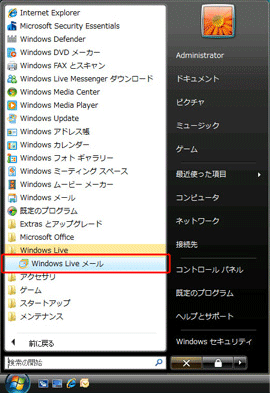
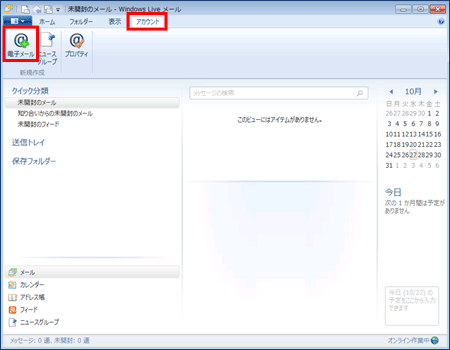
メニューバーにある「アカウント」タブを選択し「電子メール」をクリックしてください。
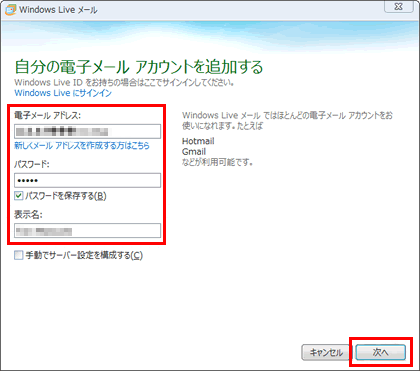
各項目について、以下のように入力してください。
| 項目 | 内容 |
|---|---|
| 電子メールアドレス | お客様のメールアドレスを入力 ※メールアドレス変更を行った方は、変更後のメールアドレスを入力してください |
| パスワード | メールアドレスに設定されたパスワードを入力 |
| 表示名 | 任意の名前を入力 ※メールを送信したときに、相手のメールソフトの「差出人」欄に表示される名前です |
入力後、「次へ」をクリックしてください。
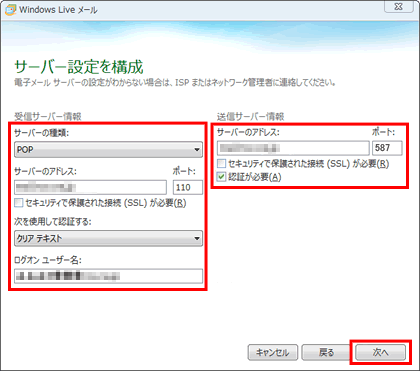
各項目について、以下のように入力してください。
| 項目 | 内容 |
|---|---|
| サーバの種類 | 「POP」を選択 |
| サーバのアドレス |
受信メールサーバ名を入力 ※メールサーバはお客様により異なります。 メールサーバ確認 |
| 次を利用して認証する | メールアドレスの@より前の部分を入力 ※メールアドレス変更サービスをご利用の場合は、接続ユーザ名の@より前の部分を入力してください |
| 項目 | 内容 |
|---|---|
| サーバのアドレス |
送信メールサーバ名を入力 ※メールサーバはお客様により異なります。 メールサーバ確認 |
| サーバのアドレス・ポート | 587と入力 |
| セキュリティで保護された... | チェックなし |
| 認証が必要 | チェックする |
入力後、「次へ」をクリックしてください。
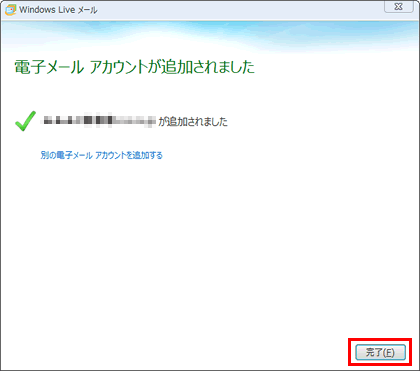
「完了」をクリックしてください。
設定は以上です。
| 項目 | 内容 |
|---|---|
| サーバの種類 | 「POP」を選択 |
| サーバのアドレス |
受信メールサーバ名を入力 ※メールサーバはお客様により異なります。 メールサーバ確認 |
| 次を利用して認証する | メールアドレスの@より前の部分を入力 ※メールアドレス変更サービスをご利用の場合は、接続ユーザ名の@より前の部分を入力してください |
| 項目 | 内容 |
|---|---|
| サーバのアドレス |
送信メールサーバ名を入力 ※メールサーバはお客様により異なります。 メールサーバ確認 |
| サーバのアドレス・ポート | 587と入力 |
| セキュリティで保護された... | チェックなし |
| 認証が必要 | チェックする |
入力後、「次へ」をクリックしてください。
WindowsLiveメールを起動し「アカウント」タブをクリックしてください。
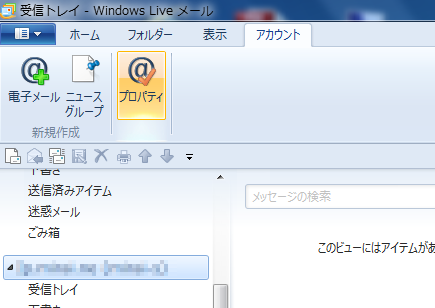
該当のメールアカウントを選択し、「プロパティ」をクリックしてください。
「全般」タブが表示されます。
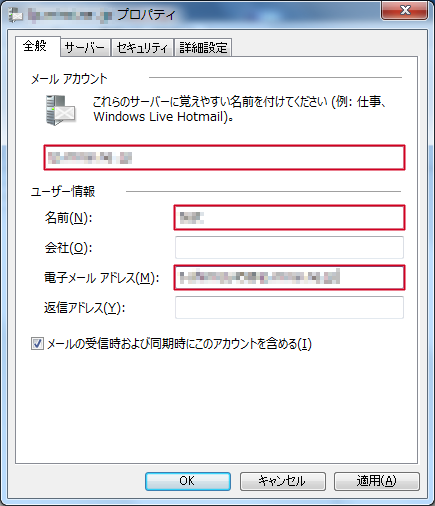
項目の入力内容を確認してください。
| 項目 | 内容 |
|---|---|
| メールアカウント | 任意の名称を入力 |
| 名前(N) | 任意の名前を入力 ※メールを送信したときに、相手のメールソフトの「差出人」欄に表示される名前です |
| 会社名(O) | 任意の会社名を入力 |
| 電子メールアドレス(M) | お客様のメールアドレスを入力 ※メールアドレス変更を行った方は、変更後のメールアドレスを入力してください |
| 返信アドレス(Y) | 返信アドレスは、お客様が送信したメールの受信者が、「返信」コマンドを使って返信する場合に使われます。通常は空白にすることで、上記の電子メールアドレスに返信されます。 |
| メールの受信時 および同期時に このアカウントを含める |
チェックする ※チェックが入ってない場合、送受信ボタンを押してもメールの受信がされなくなります |
確認後、「サーバー」タブをクリックしてください。
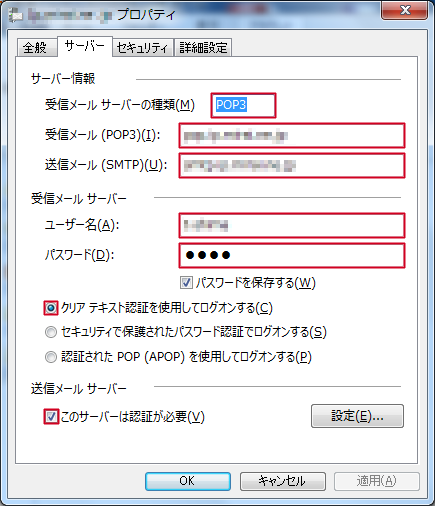
項目の入力内容を確認してください。
| 項目 | 内容 |
|---|---|
| 受信メールサーバーの種類(M) | 「POP」を選択 |
| 受信メール(POP3)(I) |
受信メールサーバ名を入力 ※メールサーバはお客様により異なります。 メールサーバ確認 |
| 送信メール(SMTP)(U) |
送信メールサーバ名を入力 ※メールサーバはお客様により異なります。 メールサーバ確認 |
| 項目 | 内容 |
|---|---|
| ユーザ名(A) | メールアドレスの@より前の部分を入力 ※メールアドレス変更サービスをご利用の場合は、アカウント名に接続ユーザ名の@より前の部分を入力してください |
| パスワード(P) | メールアドレスに設定されたパスワードを入力 |
| クリアテキスト認証を 利用してログオンする(C) |
チェックする |
| 項目 | 内容 |
|---|---|
| このサーバーは 認証が必要(V) |
チェックする |
確認後、「詳細設定」タブをクリックしてください。
お問い合わせ前にお読みください
メール設定ができない場合
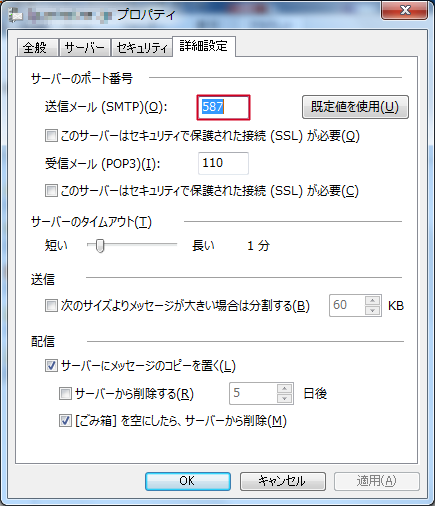
サーバーのポート番号項目にある「送信メール(SMTP)(O)」の数値が「587」 になっているか確認してください。
設定後、「OK」をクリックしてください。
お困りの際は「よくある質問」をご活用ください