以下の設定情報が必要です。あらかじめご用意ください。
- メールアドレス
- パスワード
- 送受信サーバ名
設定する情報がわからない場合
登録確認書をご確認ください
ご契約の際に発行しております「登録確認書」に記載されていますのでご確認ください。紛失された方は登録確認書の再発行をご依頼ください。
メールソフト設定を「はじめる前に」ご準備ください
メールソフトの設定には以下の設定情報が必要です。
あらかじめご用意ください。
以下の設定情報が必要です。あらかじめご用意ください。
ご契約の際に発行しております「登録確認書」に記載されていますのでご確認ください。紛失された方は登録確認書の再発行をご依頼ください。
既に設定済みのアカウントの内容を確認/変更される方は「メールアカウントの編集」をご覧ください。
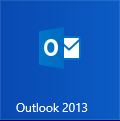
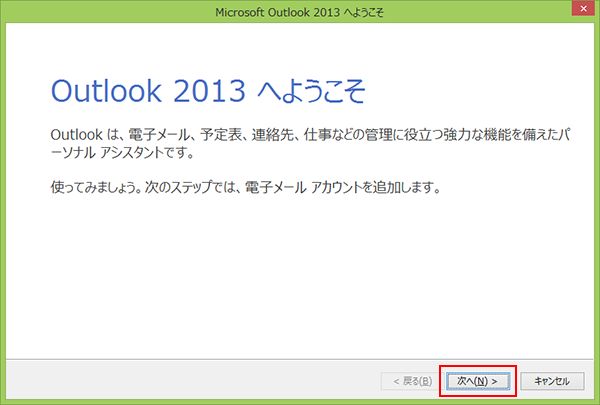
「次へ(N)」ボタンをクリックします。
「電子メールアカウントの追加」画面が表示されます。
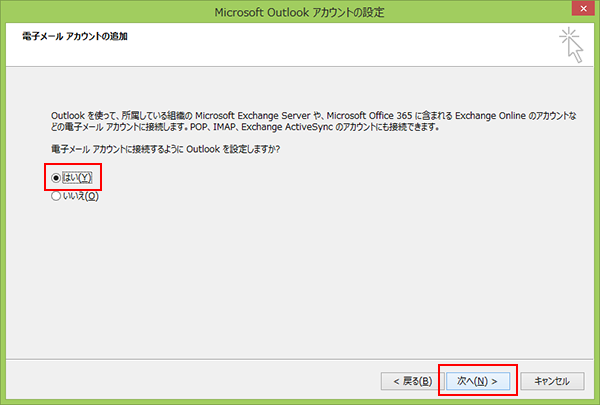
「はい(Y)」を選択し「次へ(N)」ボタンをクリックします。
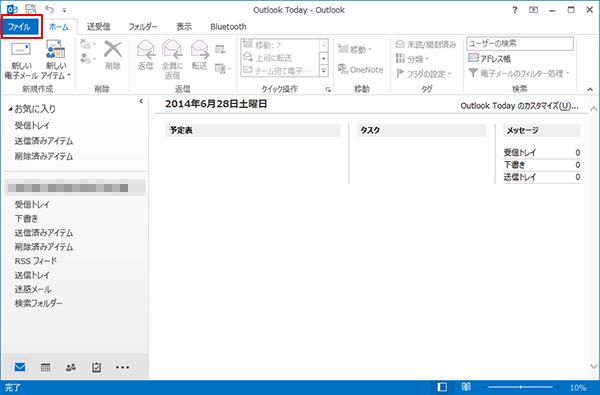
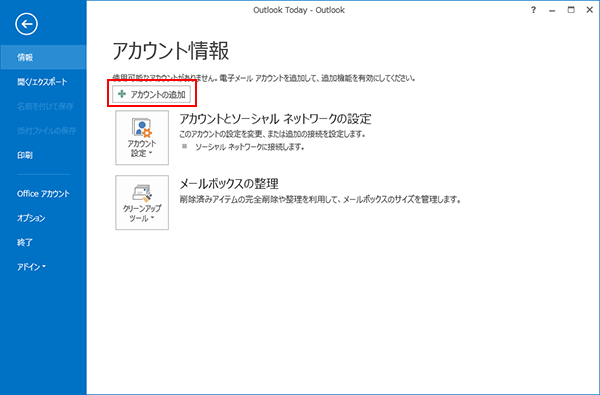
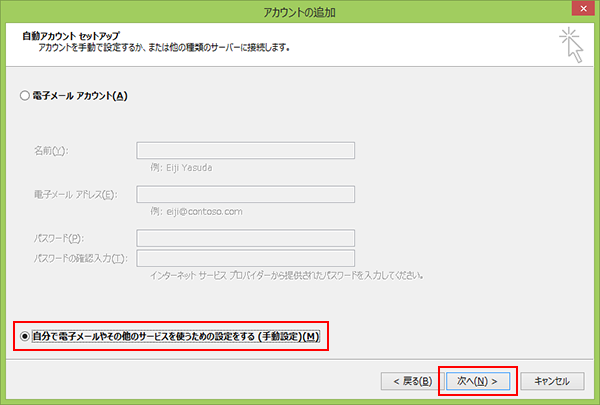
「自分で電子メールやその他のサービスを使うための設定をする(手動設定)(M)」を選択し「次へ(N)」ボタンをクリックします。
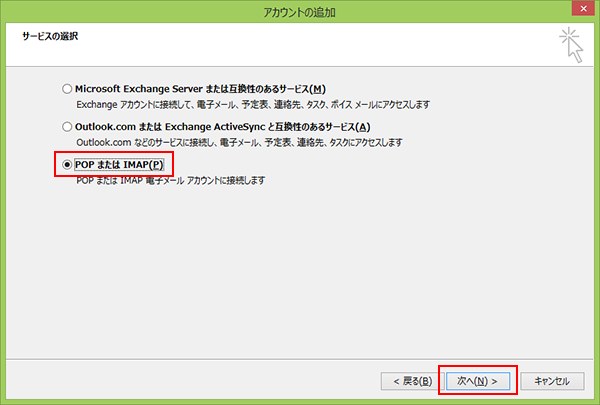
「POPまたはIMAP(P)」を選択し「次へ(N)」ボタンをクリックします。
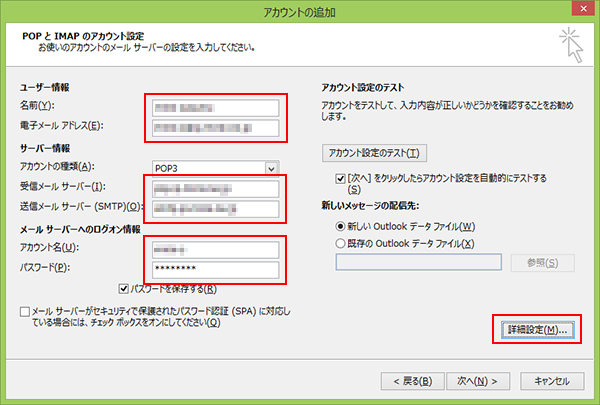
各項目について、以下のように入力してください。
| 項目 | 内容 |
|---|---|
| 名前 | 任意の名前を入力
※お客様のお名前やニックネームなど |
| 電子メールアドレス | お客様のメールアドレス (@マーク前後を含む) |
| アカウントの種類 | POP3 |
| 受信メールサーバー | 受信メールサーバ名を入力
※メールサーバはお客様により異なります。 メールサーバ確認 |
| 送信メールサーバー(SMTP) | 送信メールサーバ名を入力
※メールサーバはお客様により異なります。 メールサーバ確認 |
| アカウント名 | メールアドレスの@より前の部分を入力 ※メールアドレス変更サービスをご利用の場合は、アカウント名に接続ユーザ名の@より前の部分を入力してください |
| パスワード | メールアドレスに設定されたパスワードを入力 |
入力後、「詳細設定」をクリックしてください。
インターネット電子メール設定」画面より「送信サーバー」タブを選択します。
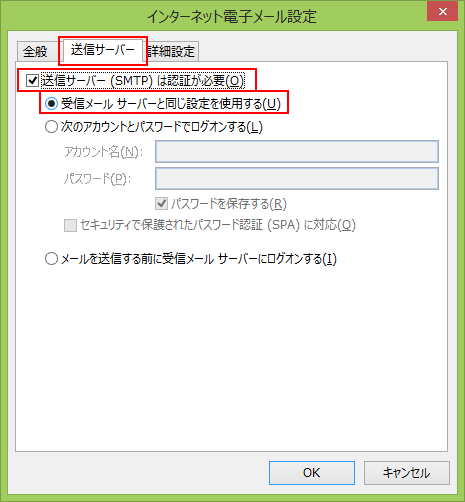
「送信サーバー(SMTP)は認証が必要(O)」にチェックを入れます。
「受信メールサーバーと同じ設定を使用する(U)」を選択します。「詳細設定」タブをクリックしてください。
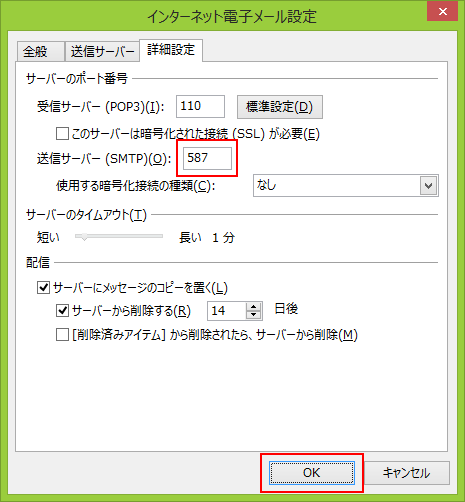
サーバーのポート番号項目にある「送信サーバー(SMTP)(O)」の数値を 587 に変更してください。入力後、「OK」をクリックしてください。
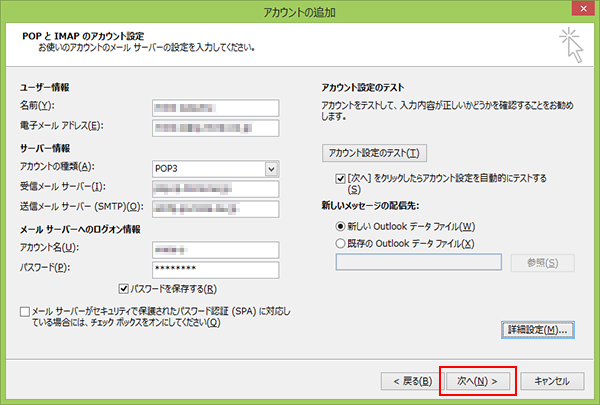
アカウントのテストにチェックが入っていることを確認し、「次へ(N)>」をクリックしてください。
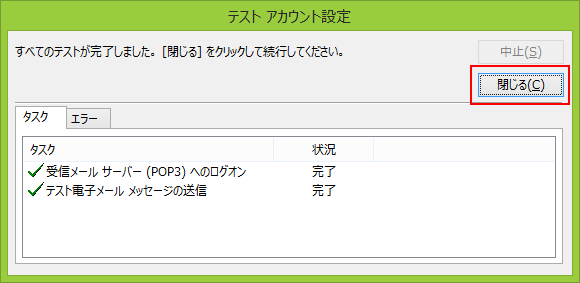
「閉じる(C)」ボタンをクリックします。
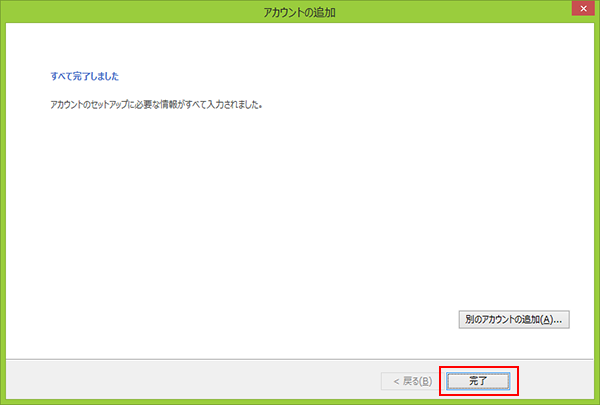
「完了」をクリックしてください。
設定は以上です。
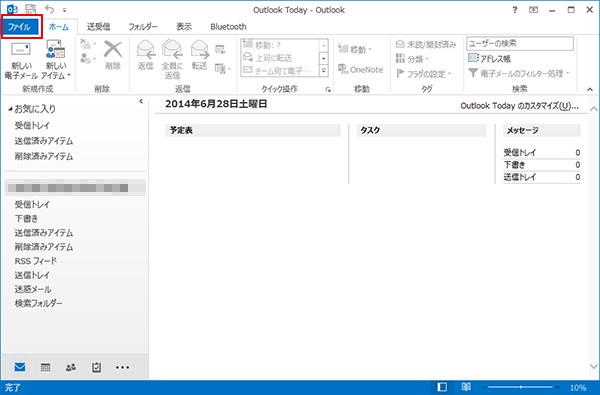
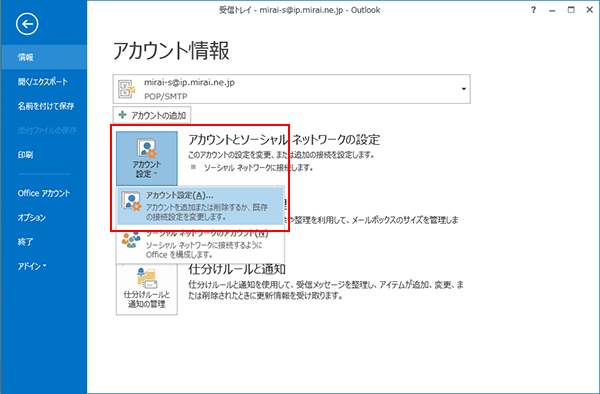
「アカウント設定」ボタンから「アカウント設定(A)…」をクリックします。
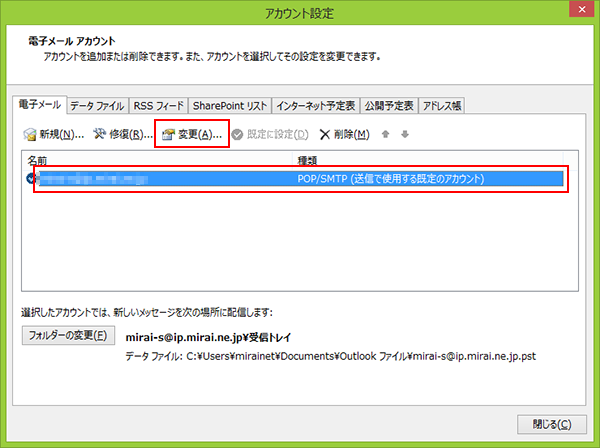
設定を変更したいアカウントを選択して「変更(A)」ボタンをクリックします。
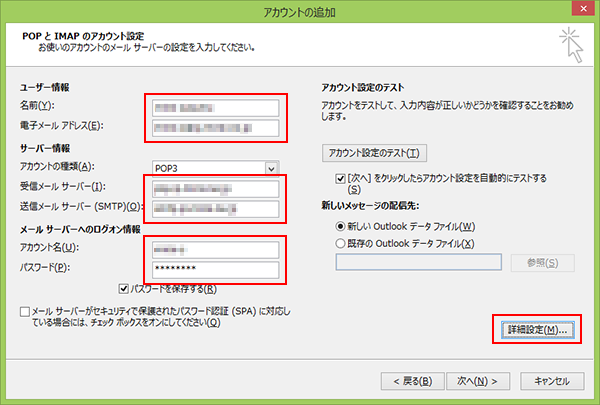
各情報が以下のように設定されているか確認します。
| 項目 | 内容 |
|---|---|
| 名前 | メール送信時に受取人側で表示される《差出人の名前》を入力してください
※お客様のお名前やニックネームなど |
| 電子メールアドレス | メールアドレス全体を入力
※メールアドレス変更を行った方は、変更後のメールアドレスを入力してください。 |
| アカウントの種類 | POP3を選択 |
| 受信メールサーバー | 受信メールサーバ名を入力
※メールサーバはお客様により異なります。 メールサーバ確認 |
| 送信メールサーバー | 送信メールサーバ名を入力
※メールサーバはお客様により異なります。 メールサーバ確認 |
| アカウント名 | メールアドレスの@より前の部分を入力 ※メールアドレス変更サービスをご利用の場合は、アカウント名に接続ユーザ名の@より前の部分を入力してください |
| パスワード | メールアドレスに設定されたパスワードを入力 |
入力後、「詳細設定」ボタンをクリックします。
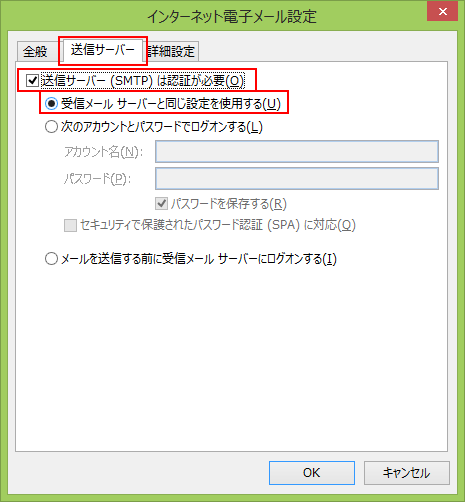
「送信サーバー(SMTP)は認証が必要(O)」にチェックを入れます。
「受信メールサーバーと同じ設定を使用する(U)」選択します。
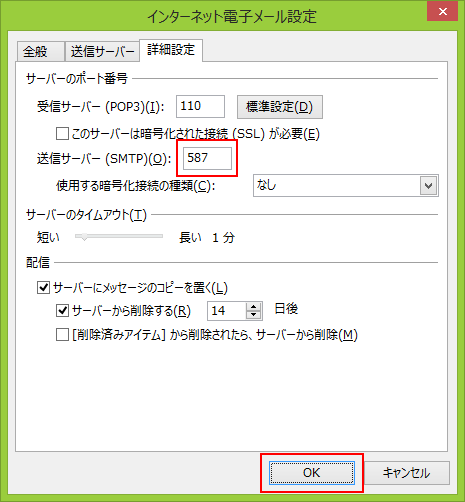
サーバーのポート番号項目にある「送信サーバー(SMTP)(O)」の数値を 587 に変更します。設定後、「OK」ボタンをクリックします。
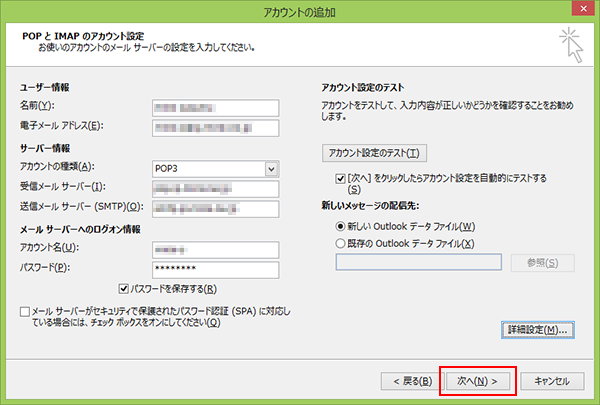
「次へ(N)」ボタンをクリックします。
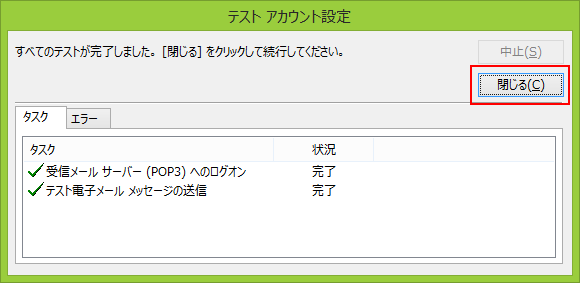
「閉じる(C)」ボタンをクリックします。
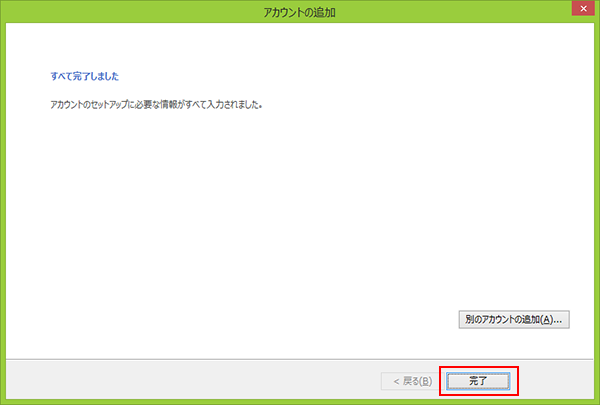
これで電子メールアカウントの設定は、完了です。
「完了」ボタンをクリックします。
お困りの際は「よくある質問」をご活用ください