設定する情報がわからない場合
MRS-NX 管理画面内:メール設定メニューで確認できます。
管理画面内[メール設定]→該当のドメイン名の[メールアドレス]の列、メールの件数の右側[…]マークで詳細を表示します。

[v]マークで詳細を表示します。
メール設定に必要なパスワード、送信サーバ・受信サーバ・ポート番号の情報を確認できます。

メールソフト設定を「はじめる前に」ご準備ください
メールソフトの設定には以下の設定情報が必要です。
あらかじめご用意ください。
MRS-NX 管理画面内:メール設定メニューで確認できます。
管理画面内[メール設定]→該当のドメイン名の[メールアドレス]の列、メールの件数の右側[…]マークで詳細を表示します。

[v]マークで詳細を表示します。
メール設定に必要なパスワード、送信サーバ・受信サーバ・ポート番号の情報を確認できます。

設定途中、自動で設定を行う手順がありますが、通信環境によっては時間がかかる場合があります。なるべく通信環境の良い場所(Wi-fi接続など)で設定を行う事をおすすめします。

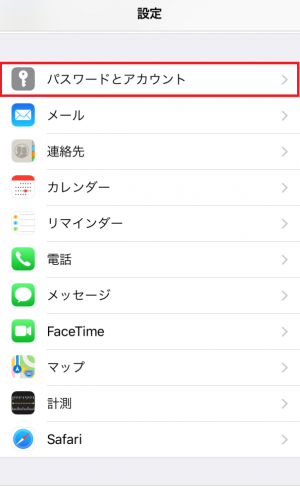
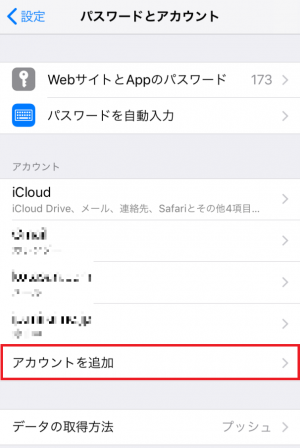
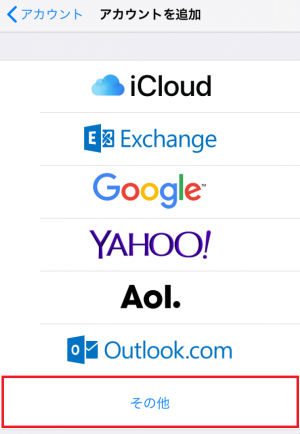
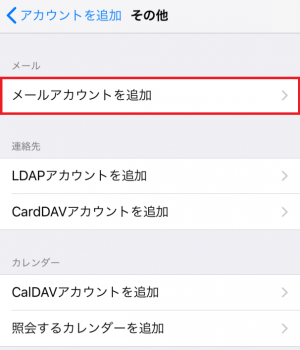
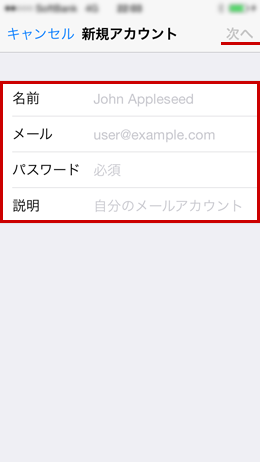
各項目について以下の様に入力します
| 項目 | 内容 |
|---|---|
| 名前 | 任意の名前を入力
※お客様のお名前やニックネームなど |
| アドレス |
お客様のメールアドレス |
| パスワード | メールアドレスに設定されたパスワードを入力 |
| 説明 | 任意の説明を入力 |
入力後、「次へ」をタップしてください。
メールアカウントの検索が始まり、完了すると「新規アカウント」の画面になります。 画面上にある「POP」を選択してください。
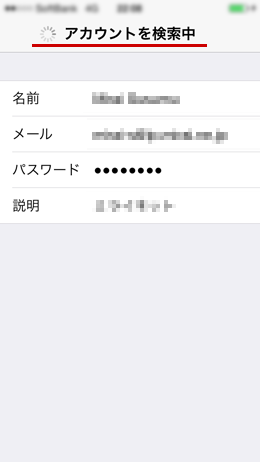
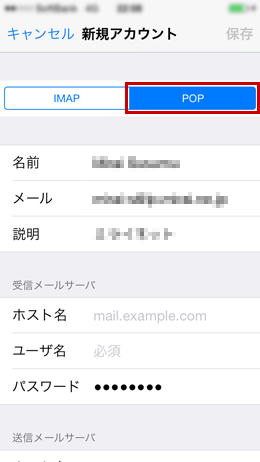
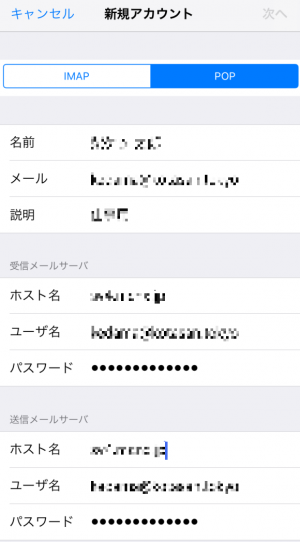
| 項目 | 内容 |
|---|---|
| 受信サーバ |
|
| 送信サーバ |
|
入力後、画面右側にある「次へ」をタップします。
設定が完了すると「パスワードとアカウント」のアカウント項目に設定したメールアカウントが表示されます。
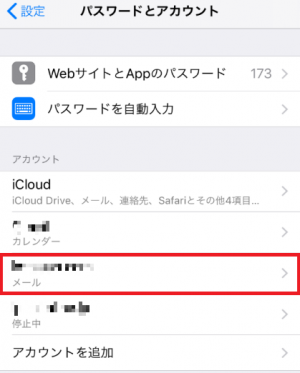
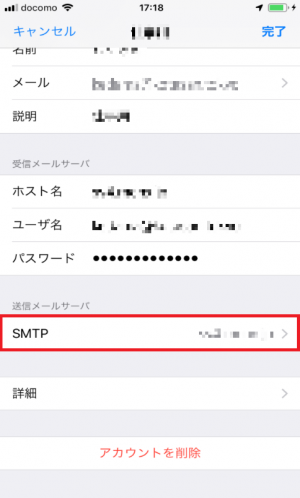
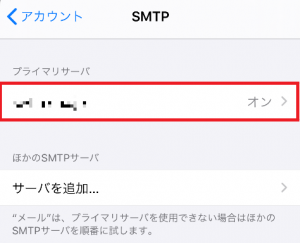
送信メールサーバの設定内容が表示されます。設定内容に誤りがないかご確認の上、「完了」をタップします。
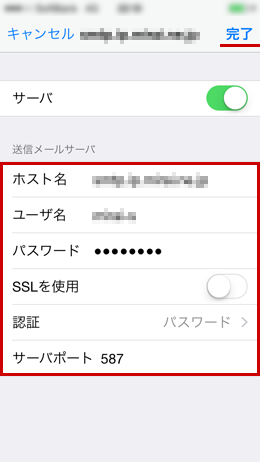
| 項目 | 内容 |
|---|---|
| ホスト名 | 送信メールサーバ名を入力 |
| ユーザ名 | お客様のメールアドレス |
| パスワード | メールアドレスに設定されたパスワードを入力 |
| SSLを使用 | オフ |
| 認証 | パスワード |
| サーバポート | 587 |
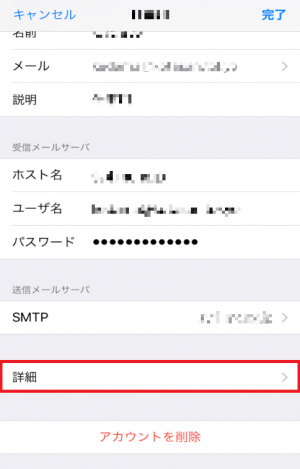
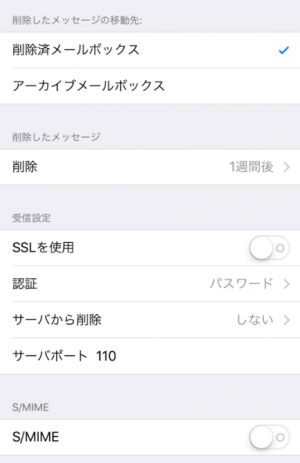
これで設定は完了です。
| 項目 | 内容 |
|---|---|
| SSLを使用 | オフ |
| 認証 | パスワード |
| サーバから削除 | 任意で選択 |
| サーバポート | 110 |
お困りの際は「よくある質問」をご活用ください