設定する情報がわからない場合
MRS-NX 管理画面内:メール設定メニューで確認できます。
管理画面内[メール設定]→該当のドメイン名の[メールアドレス]の列、メールの件数の右側[…]マークで詳細を表示します。

[v]マークで詳細を表示します。
メール設定に必要なパスワード、送信サーバ・受信サーバ・ポート番号の情報を確認できます。

メールソフト設定を「はじめる前に」ご準備ください
メールソフトの設定には以下の設定情報が必要です。
あらかじめご用意ください。
MRS-NX 管理画面内:メール設定メニューで確認できます。
管理画面内[メール設定]→該当のドメイン名の[メールアドレス]の列、メールの件数の右側[…]マークで詳細を表示します。

[v]マークで詳細を表示します。
メール設定に必要なパスワード、送信サーバ・受信サーバ・ポート番号の情報を確認できます。

初めて起動した場合は、以下の画面が表示されます。
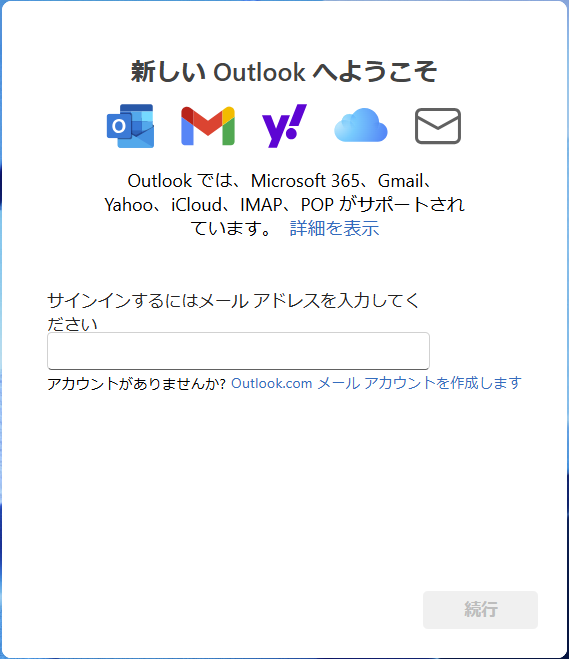
設定するメールアドレスを入力し、「続行」をクリックしてください。
POPでメール設定をする場合は、「プロバイダーを選択」をクリックしてください。
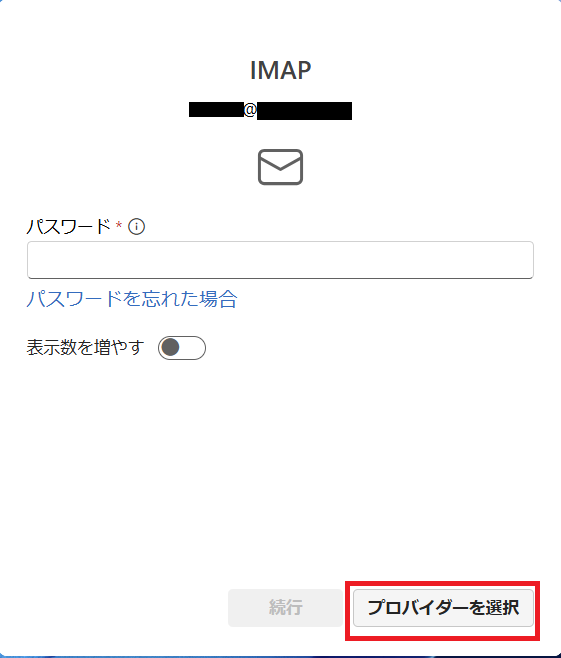
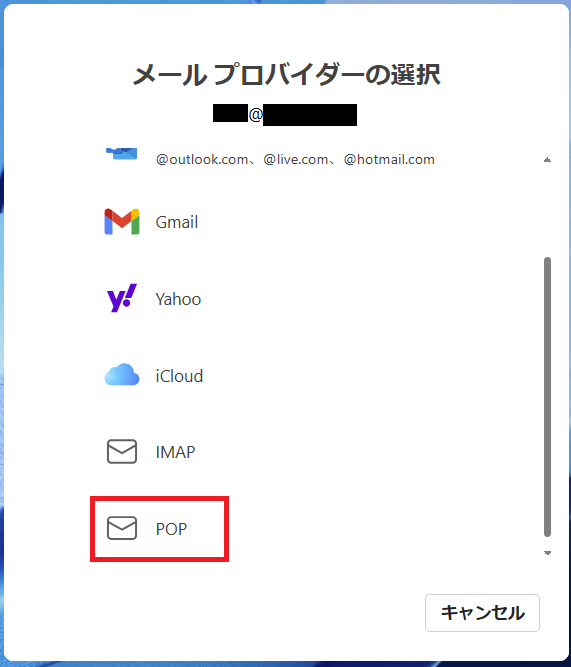
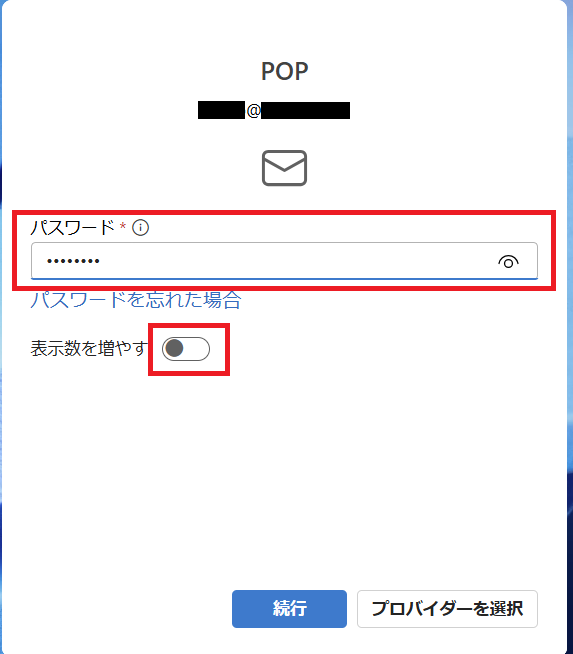
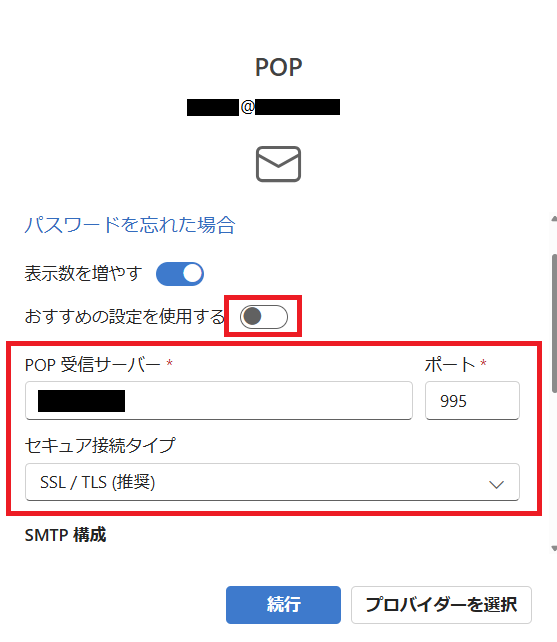
POP受信サーバー情報の入力が終わったら、下にスクロールします。
| 項目 | 内容 |
|---|---|
| おすすめの設定を使用する | オフにする |
| パスワード | 管理画面で設定したパスワードを入力 |
| POP受信メールサーバー |
※メールサーバはお客様により異なります。管理画面をご覧ください。 |
| ポート | 995 |
| セキュア接続タイプ | SSL/TLS (推奨) |
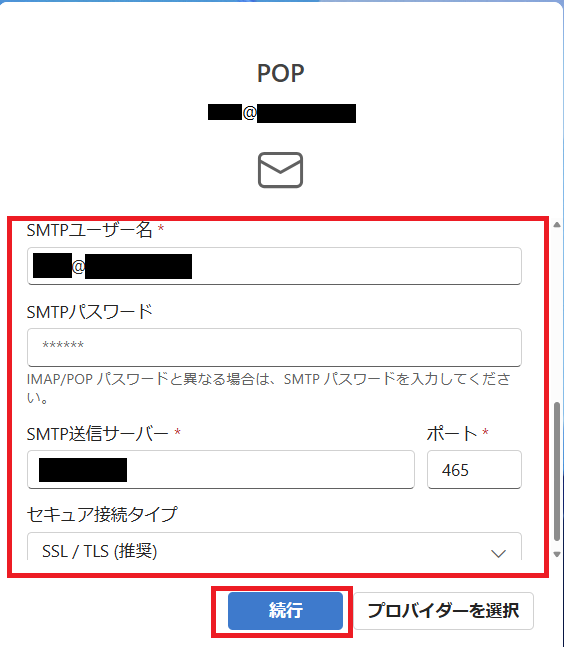
以下の通り入力し、「続行」をクリックしてください。
| 項目 | 内容 |
|---|---|
| SMTPユーザー名 | 設定するメールアドレス |
| パスワード | 入力不要です。 |
| SMTP送信サーバー |
送信メールサーバ名を入力 ※メールサーバはお客様により異なります。管理画面をご覧ください。 |
| ポート | 465 |
| セキュア接続タイプ | SSL/TLS(推奨) |
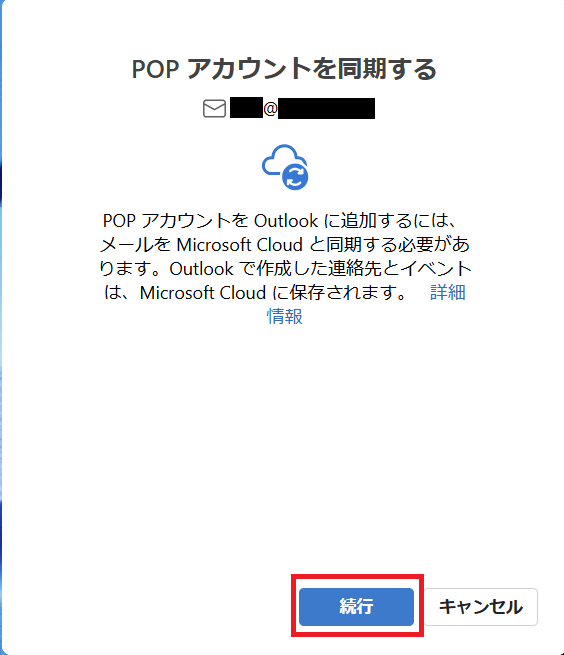
「続行」をクリックしてください。
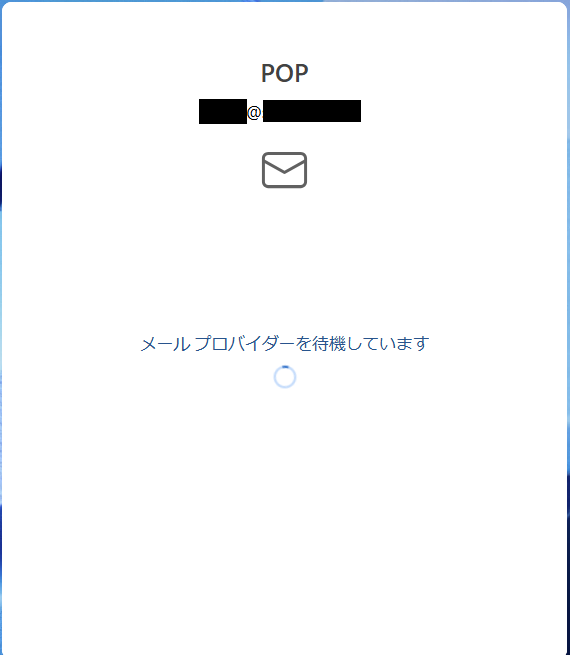
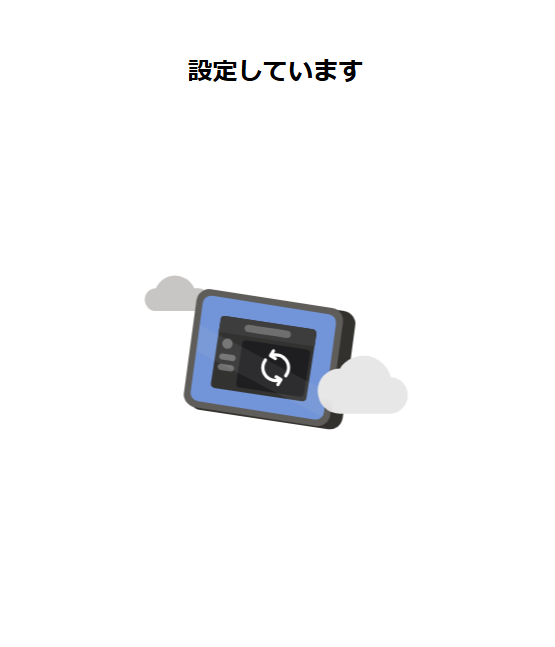
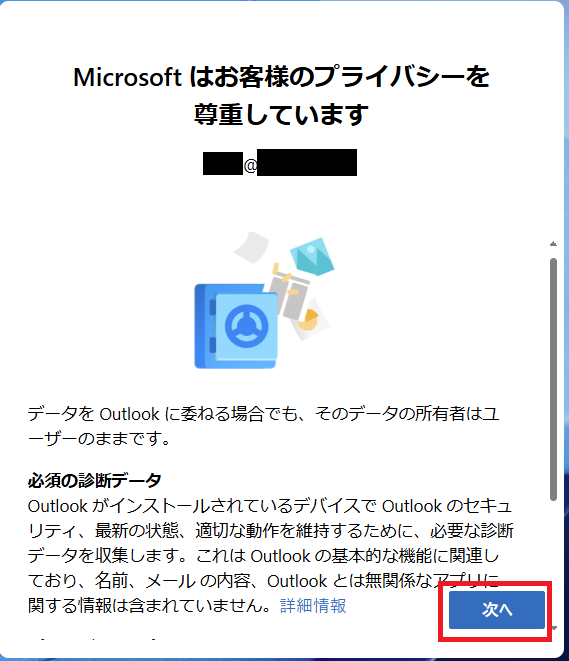
どちらを選択してもメール設定は可能です。
内容の詳細については「詳細情報」をクリックするか、Microsoftへお問い合わせください。(弊社ではお答えすることはできません)
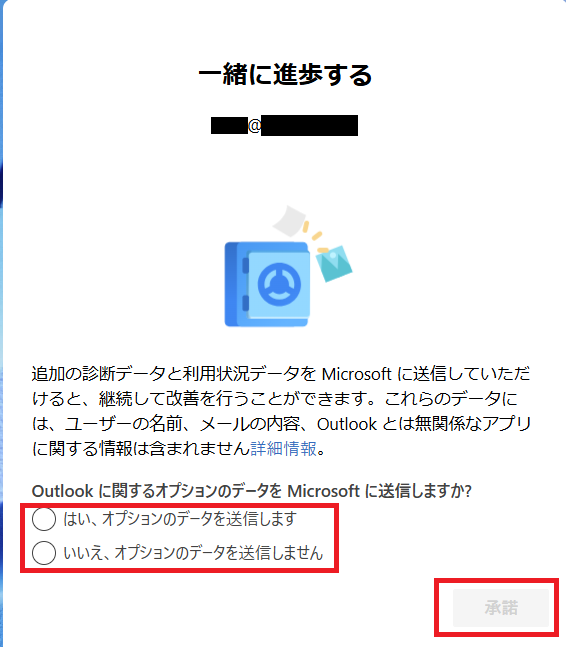
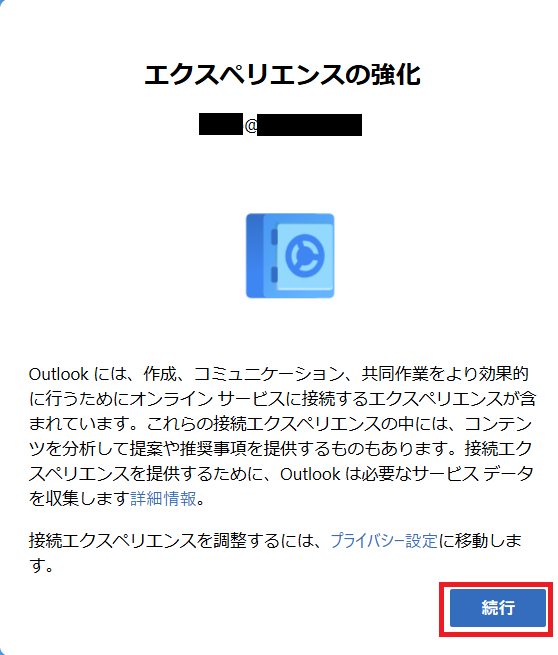
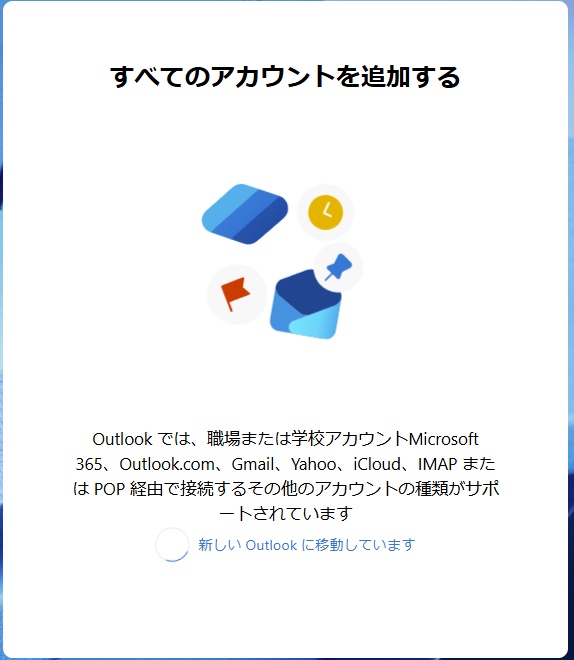
以下画面に切り替わったら設定は完了です。
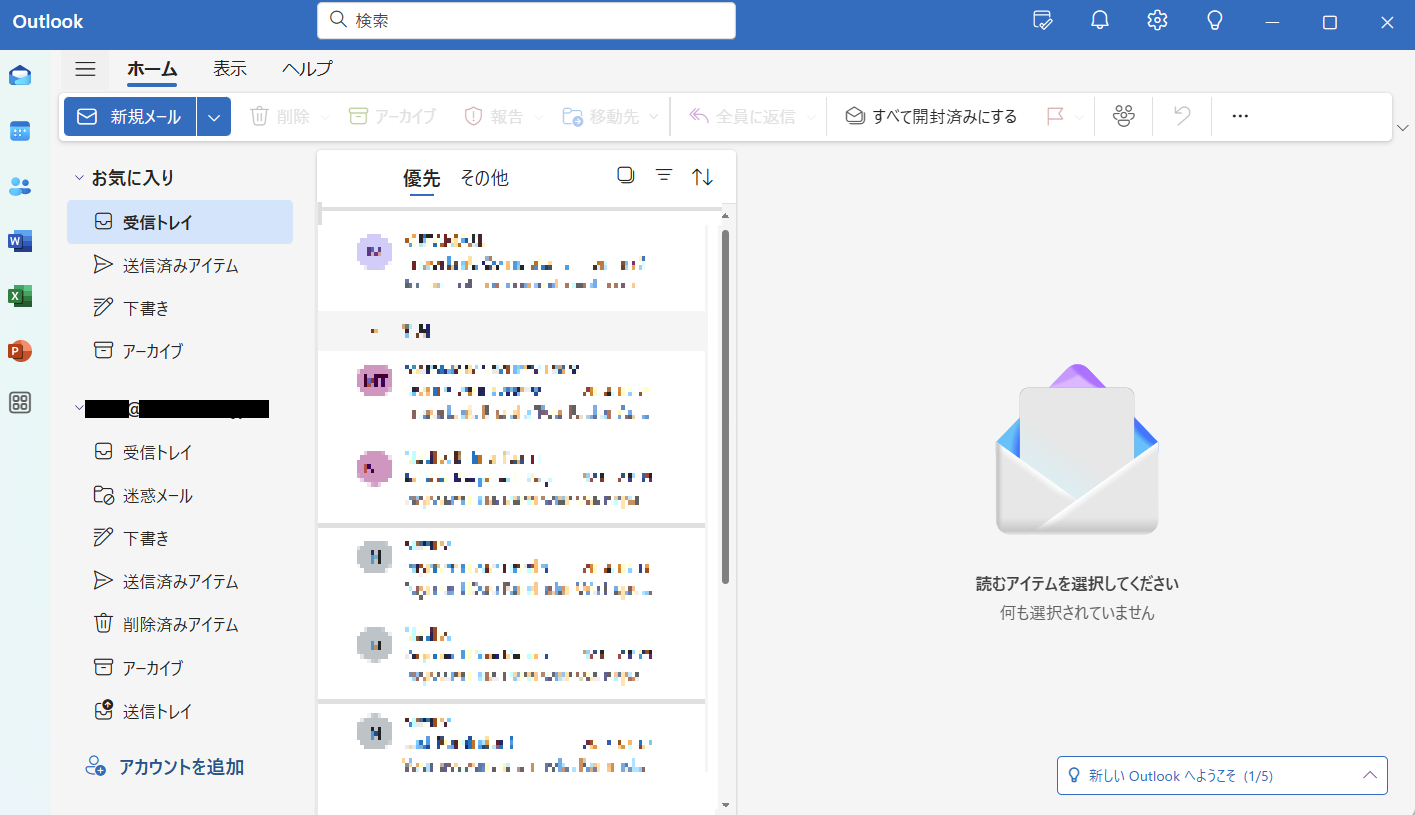
お困りの際は「よくある質問」をご活用ください