設定する情報がわからない場合
MRS-NX 管理画面内:メール設定メニューで確認できます。
管理画面内[メール設定]→該当のドメイン名の[メールアドレス]の列、メールの件数の右側[…]マークで詳細を表示します。

[v]マークで詳細を表示します。
メール設定に必要なパスワード、送信サーバ・受信サーバ・ポート番号の情報を確認できます。

メールソフト設定を「はじめる前に」ご準備ください
メールソフトの設定には以下の設定情報が必要です。
あらかじめご用意ください。
MRS-NX 管理画面内:メール設定メニューで確認できます。
管理画面内[メール設定]→該当のドメイン名の[メールアドレス]の列、メールの件数の右側[…]マークで詳細を表示します。

[v]マークで詳細を表示します。
メール設定に必要なパスワード、送信サーバ・受信サーバ・ポート番号の情報を確認できます。

既に設定済みのアカウントの内容を確認/変更される方は「メールアカウントの編集」をご覧ください。
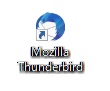
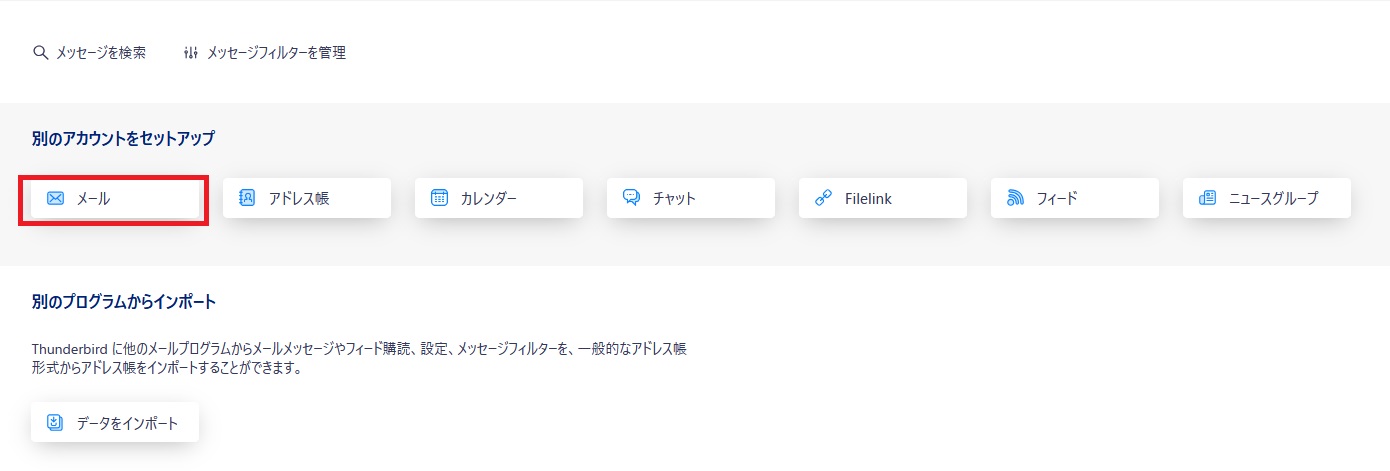
「既存メールアドレスのセットアップ」画面が表示されます。
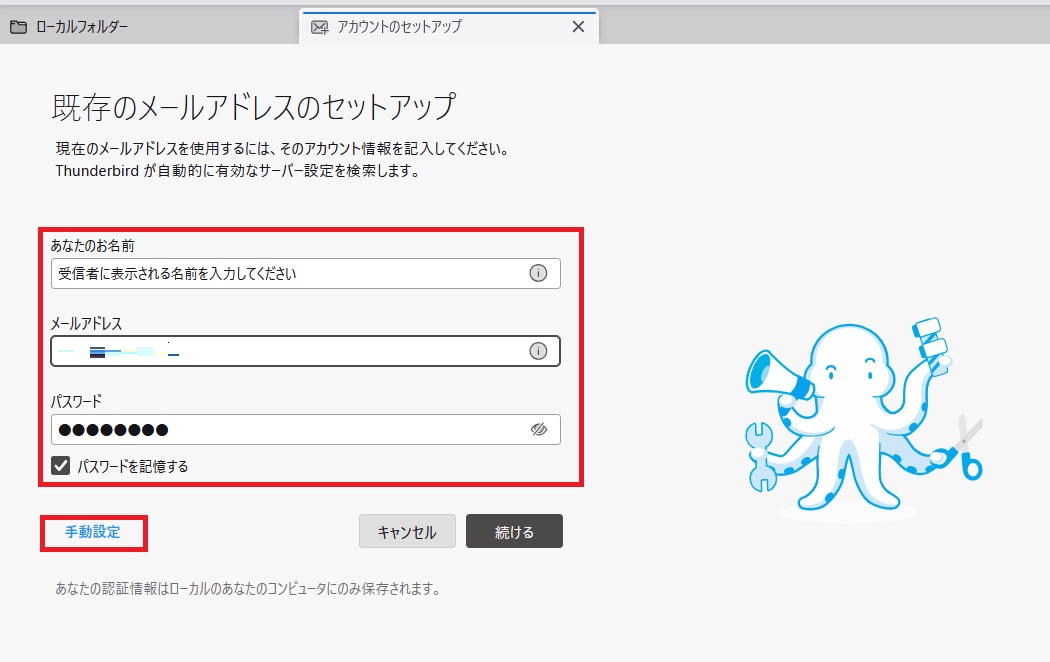
各項目について、以下のように入力してください。
| 項目 | 内容 |
|---|---|
| あなたのお名前 | 任意の名前を入力
※お客様のお名前やニックネームなど |
| メールアドレス | お客様のメールアドレス |
| パスワード | メールアドレスに設定されたパスワードを入力 |
入力後、「手動設定」をクリックします。
各項目について、以下の通り入力してください。
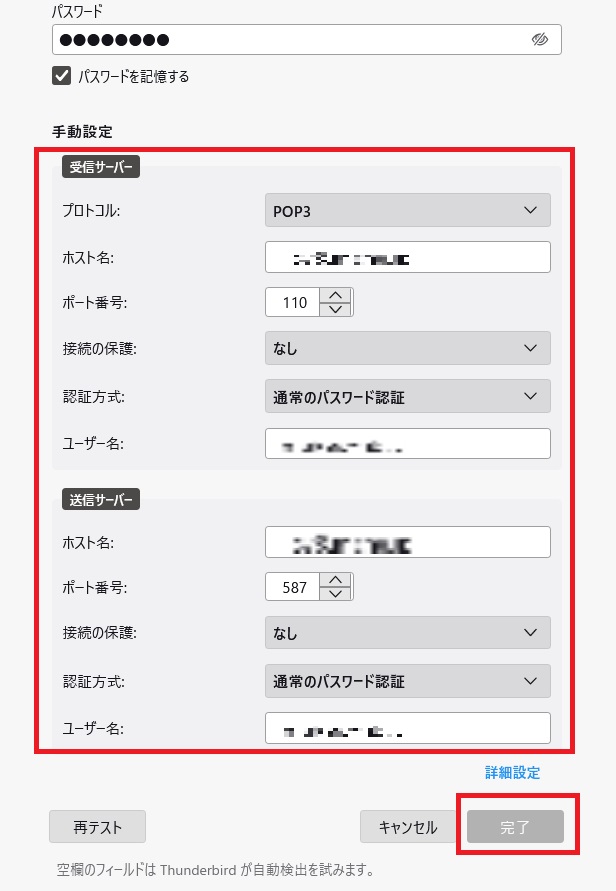
| 項目 | 内容 |
|---|---|
| 受信サーバ |
|
| 送信サーバ |
|
入力後、「完了」ボタンをクリックします。
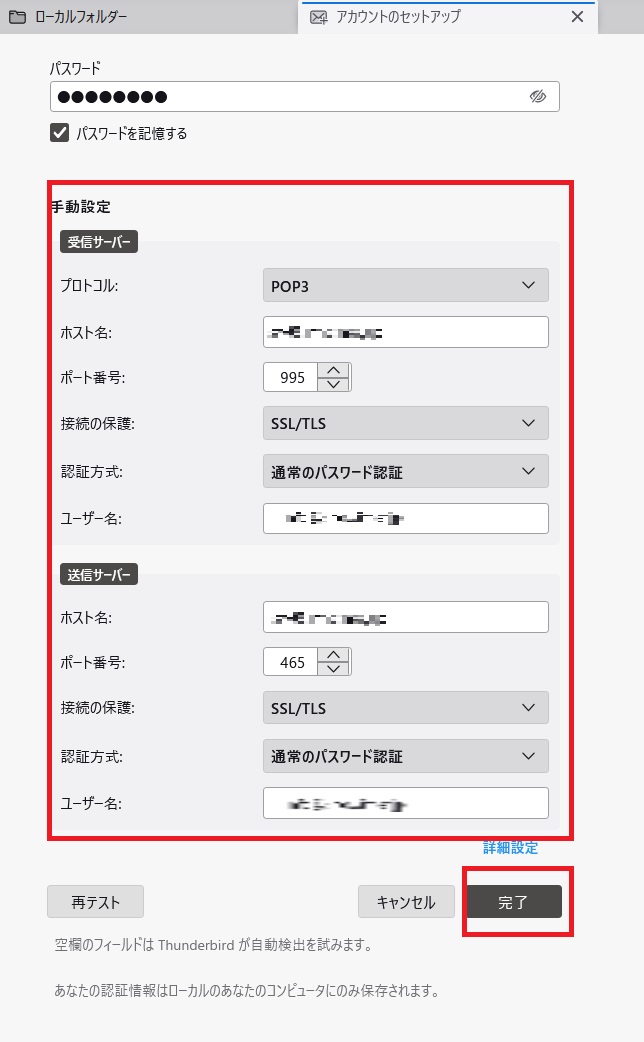
| 項目 | 内容 |
|---|---|
| 受信サーバ |
|
| 送信サーバ |
|
入力後、「完了」ボタンをクリックします。
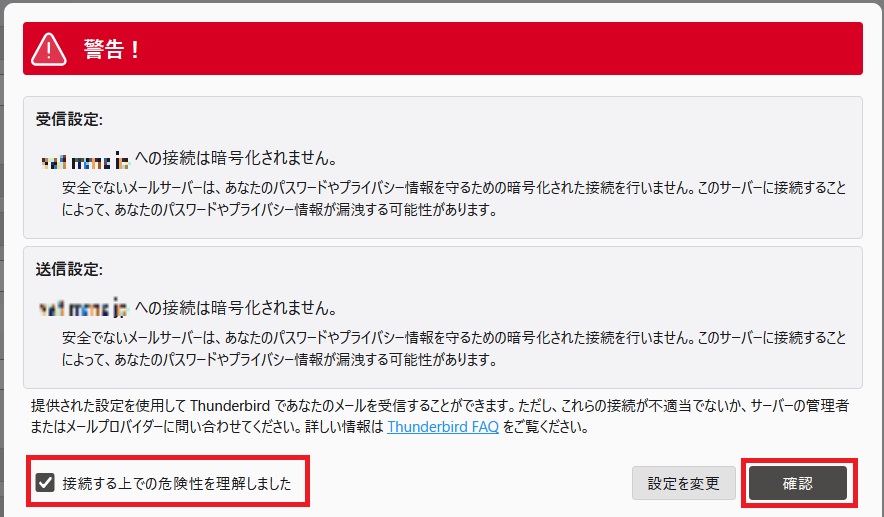
「接続する上での危険性を理解しました」にチェックを入れ「確認」ボタンをクリックします。
以下画面が表示されたら設定は完了です。「完了」をクリックしてください。
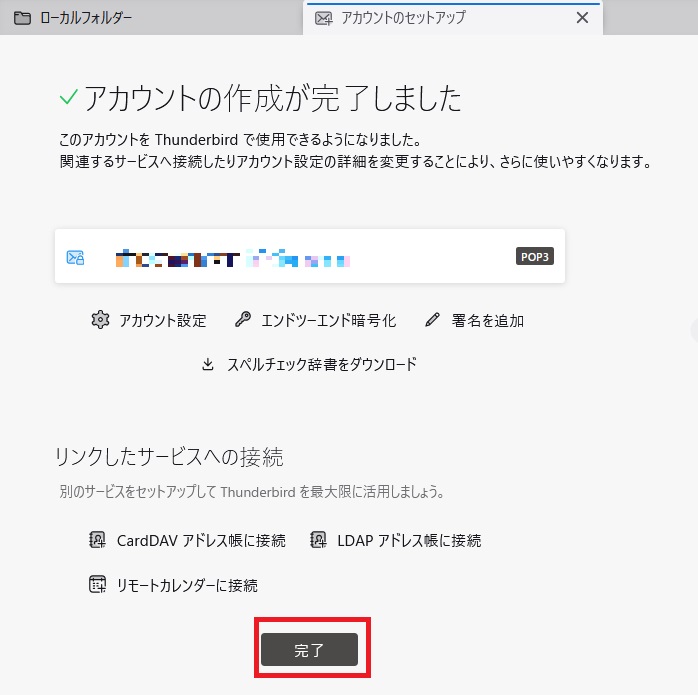
画面右側にあるメニューから「アカウント設定」を開きます。
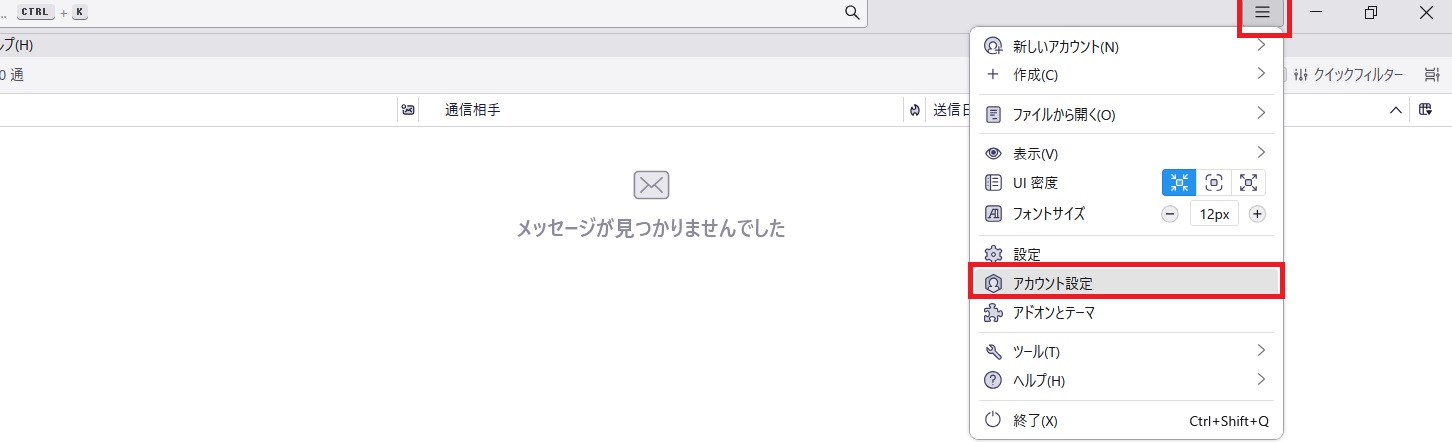
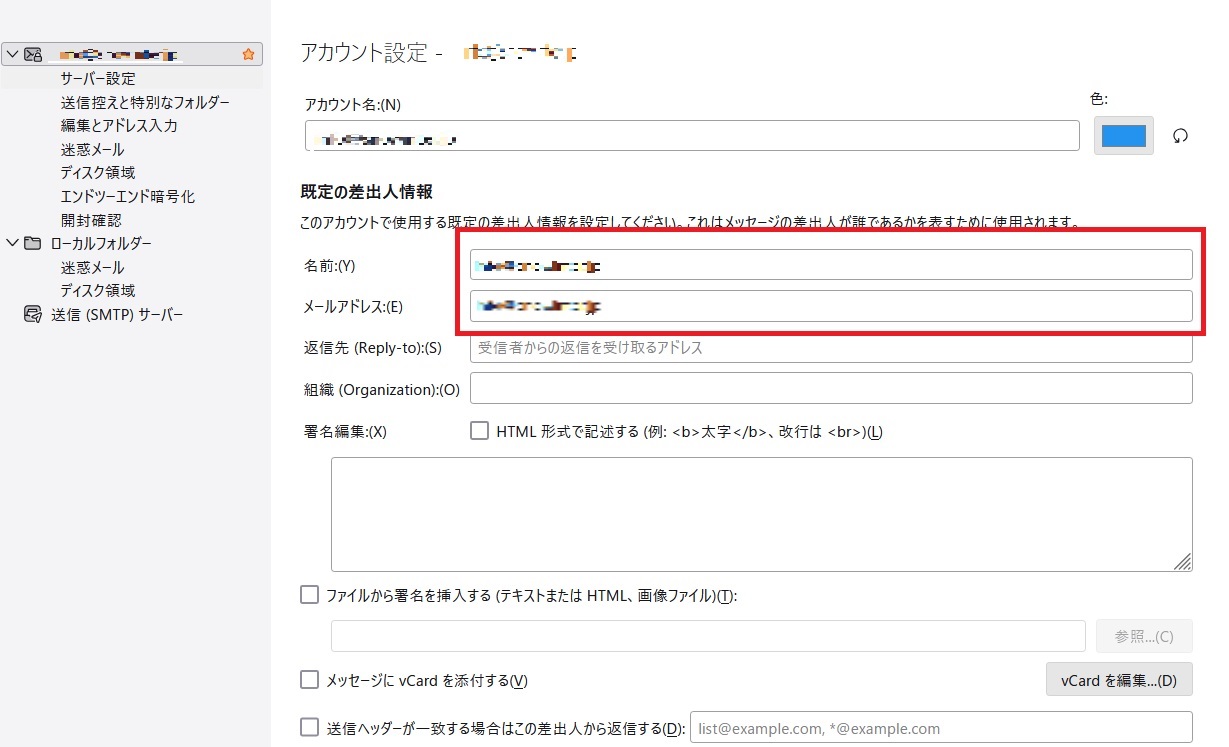
以下項目を確認してください。
| 項目 | 内容 |
|---|---|
| 名前(Y) | 任意の名前を入力 ※メールを送信したときに、相手のメールソフトの「差出人」欄に表示される名前です |
| メールアドレス(E) | お客様のメールアドレス |
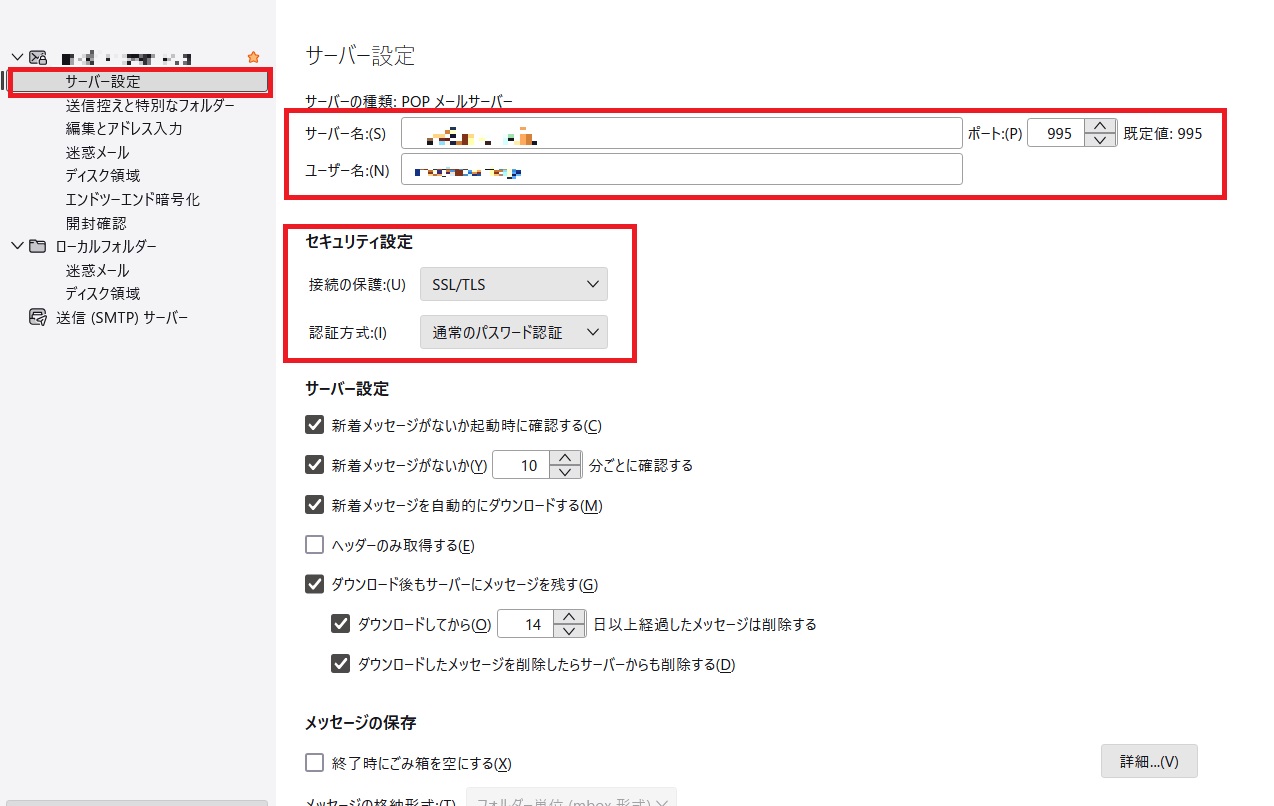
| 項目 | 内容 |
|---|---|
| サーバー名(S) | 受信メールサーバ名を入力 |
| ユーザ名(N) | お客様のメールアドレス |
| ポート(P) | 110 (POP3Sの場合は995を入力) |
| 送信接続の保護(U) | 「なし」 (POP3Sの場合は「SSL/TLS」を選択) |
| 認証方式(I) | 「通常のパスワード認証」を選択 |
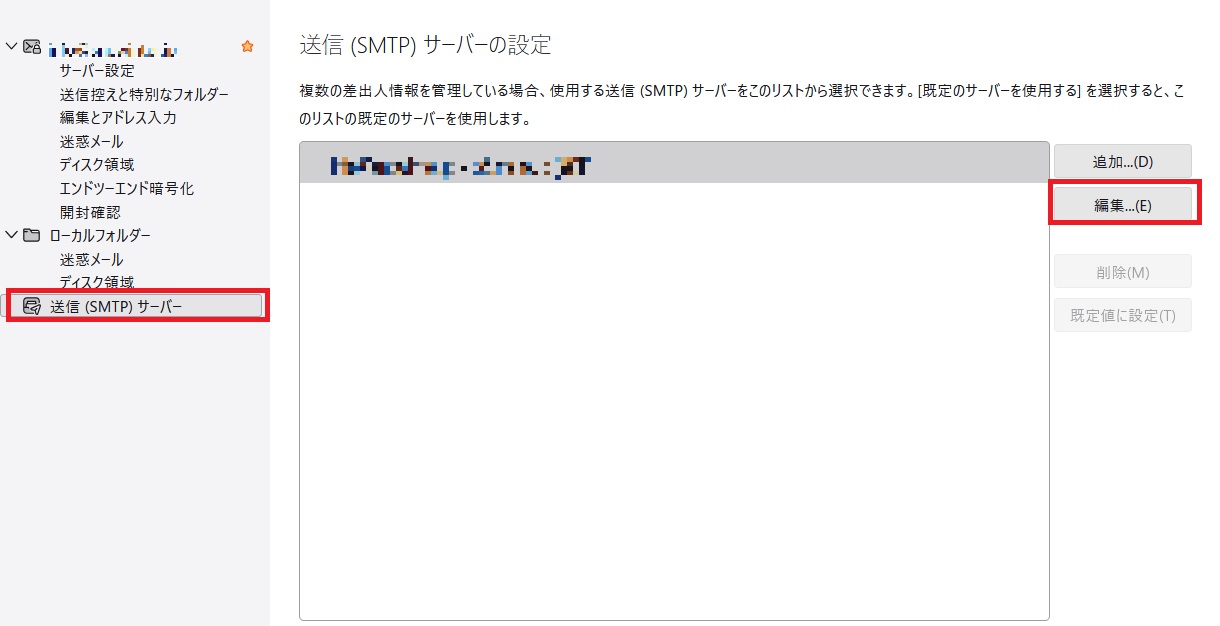
利用される送信サーバを選択し「編集(E)」ボタンをクリックします。
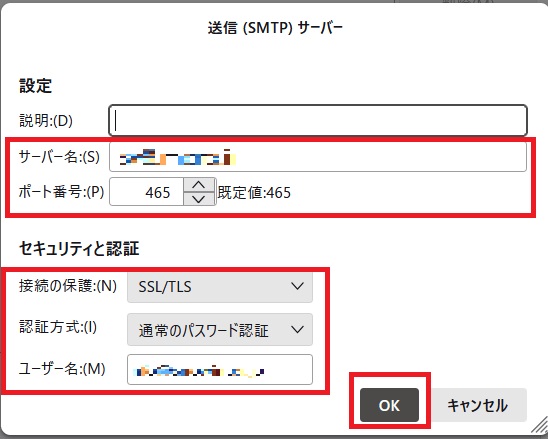
各情報が以下の様に設定されているか確認します。
| 項目 | 内容 |
|---|---|
| サーバー名(S) | 送信メールサーバ名を入力 |
| ポート番号(P) | 587 (SMTPSの場合は465) |
| 接続の保護(N) | なし (SMTPSの場合はSSL/TLS) |
| 認証方式(I) | 通常のパスワード認証 |
| ユーザ名(M) | お客様のメールアドレス |
設定後、「OK」ボタンをクリックします。

「×」ボタンをクリックします。
以上でメールアカウントの編集は完了です。
お困りの際は「よくある質問」をご活用ください