設定する情報がわからない場合
MRS-NX 管理画面内:メール設定メニューで確認できます。
管理画面内[メール設定]→該当のドメイン名の[メールアドレス]の列、メールの件数の右側[…]マークで詳細を表示します。

[v]マークで詳細を表示します。
メール設定に必要なパスワード、送信サーバ・受信サーバ・ポート番号の情報を確認できます。

※本メールアプリは1度設定を行いますとアカウント編集等は出来ません。アカウントを削除した後、再度新規登録となります。またアカウントを削除すると受信済みのメールがすべて削除されます。メールの復旧等は対応できかねますのでご注意ください
メールソフト設定を「はじめる前に」ご準備ください
メールソフトの設定には以下の設定情報が必要です。
あらかじめご用意ください。
MRS-NX 管理画面内:メール設定メニューで確認できます。
管理画面内[メール設定]→該当のドメイン名の[メールアドレス]の列、メールの件数の右側[…]マークで詳細を表示します。

[v]マークで詳細を表示します。
メール設定に必要なパスワード、送信サーバ・受信サーバ・ポート番号の情報を確認できます。

スタート画面左下の「Windows」ボタンをクリックし「メール」をクリックします。
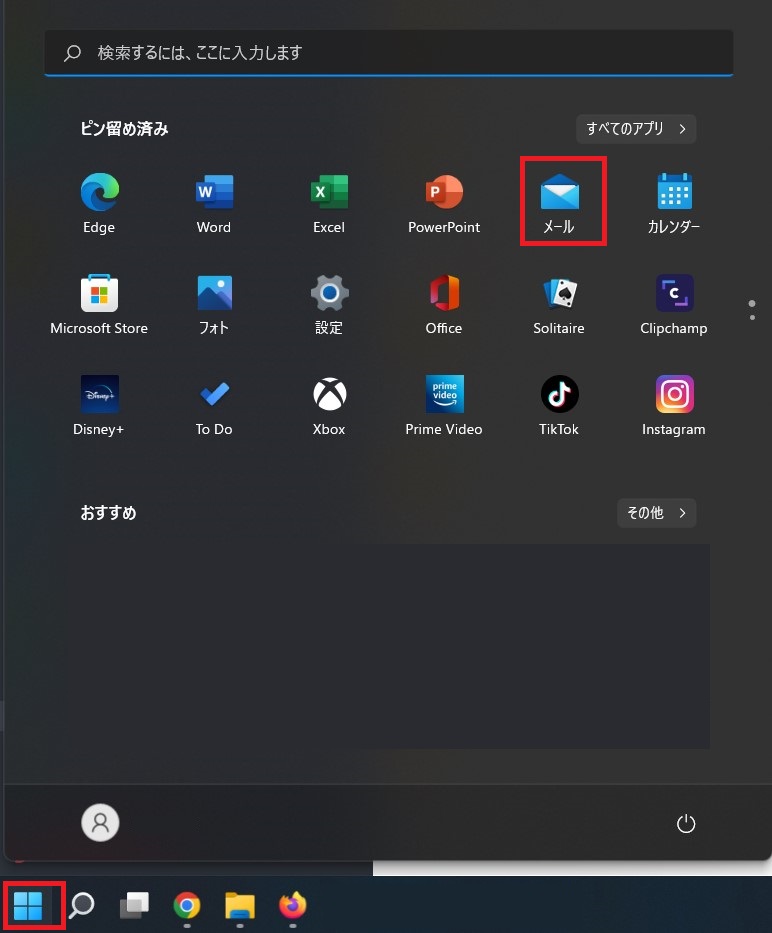
メールアプリを初めて起動した場合は、以下の画面が表示されます。
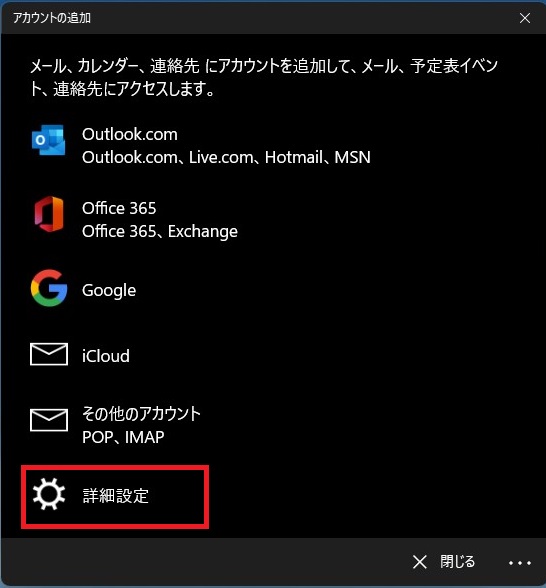
「詳細設定」をクリックします。
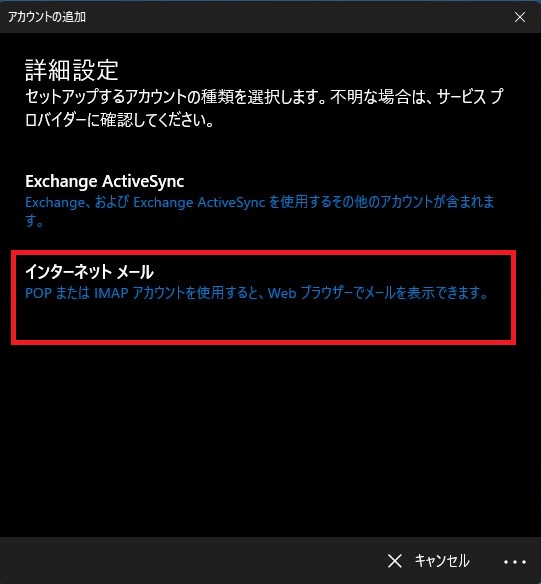
「インターネットメール」をクリックします。
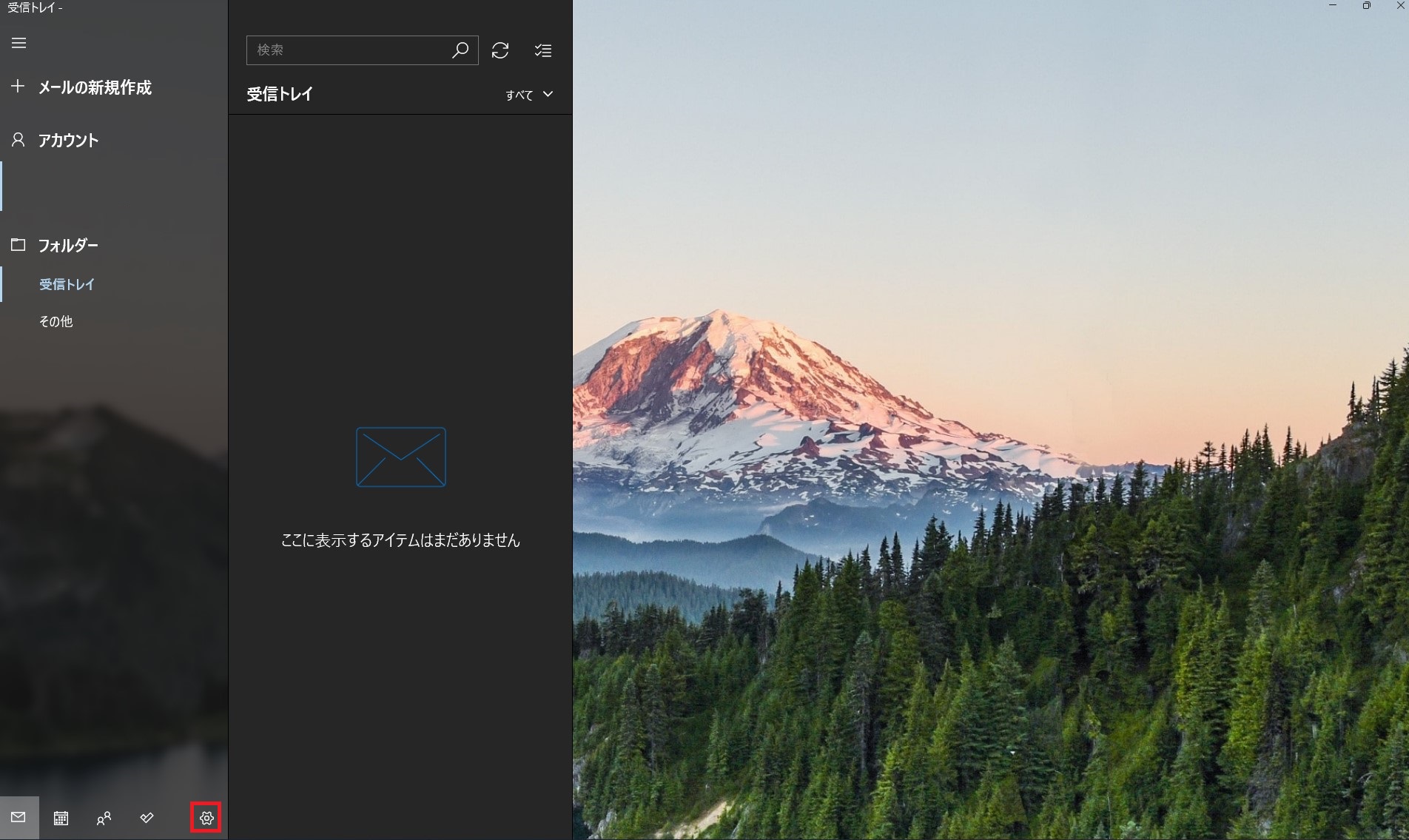
画面左下、歯車マークをクリックし、「アカウントの管理」をクリックします。
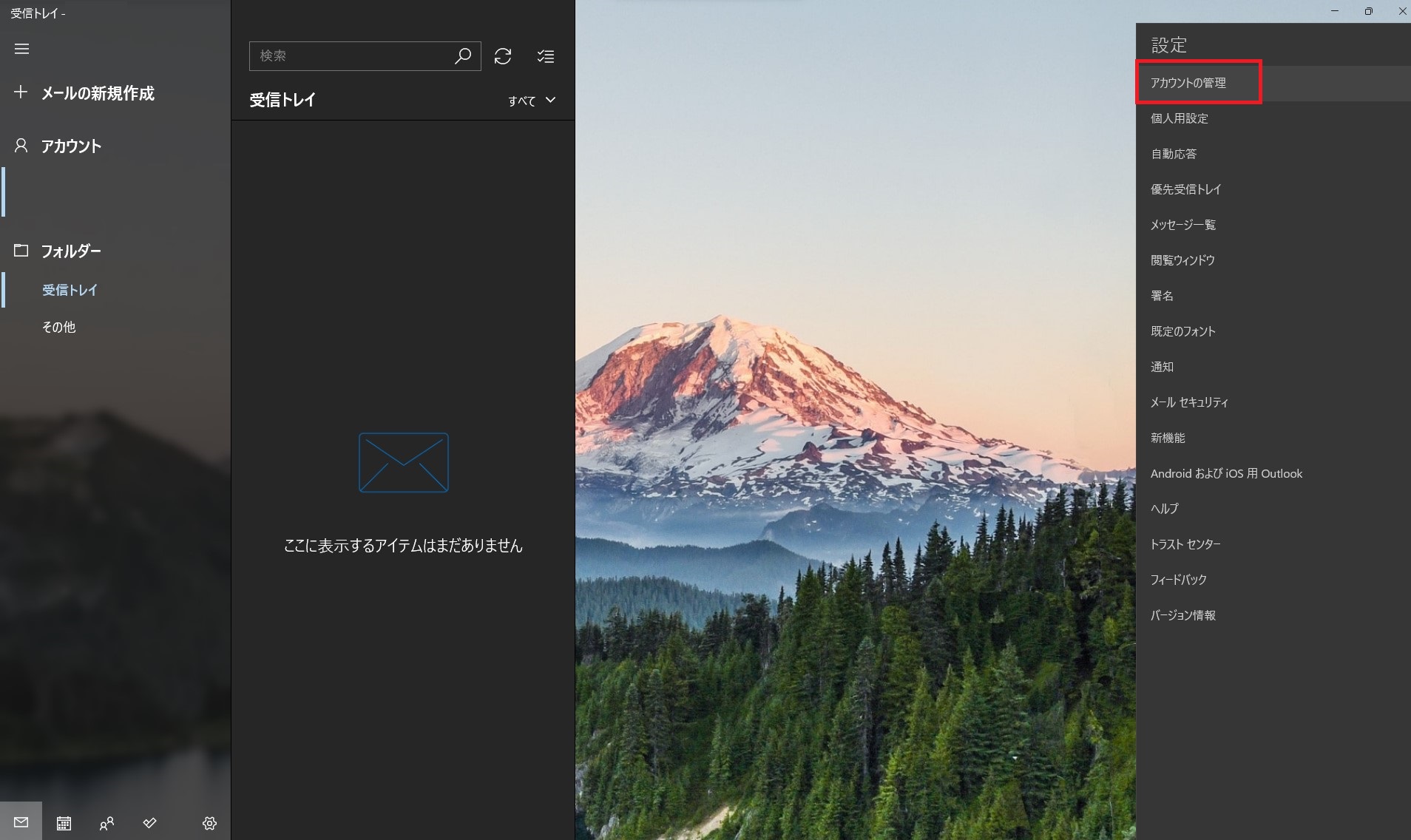
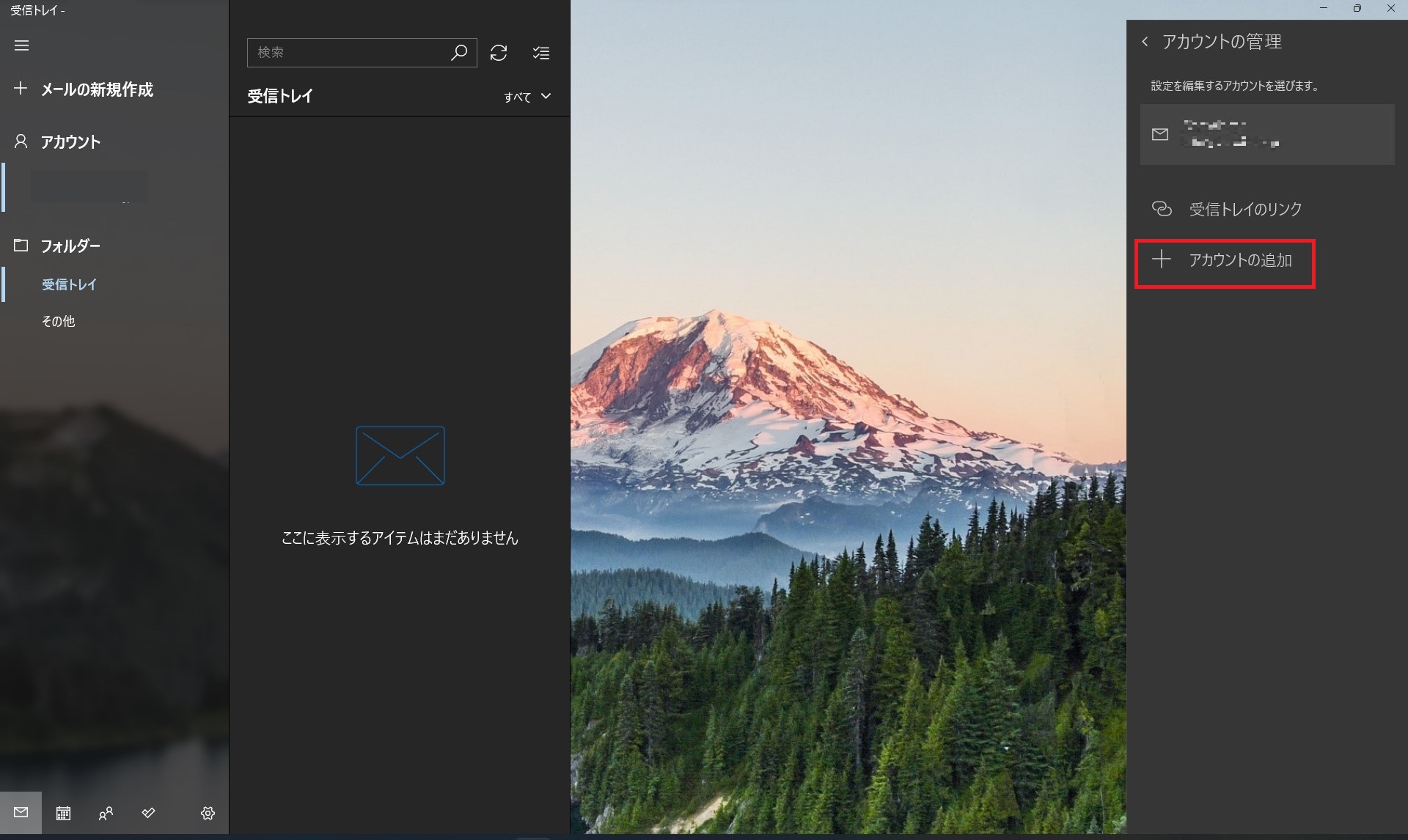
「+アカウントの追加」をクリックします。
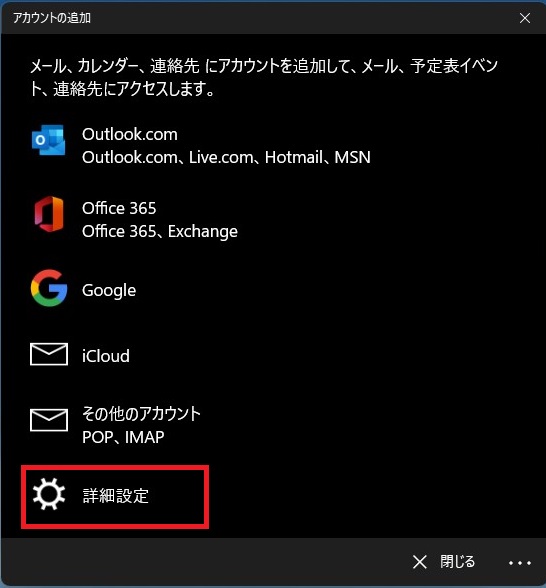
「詳細設定」をクリックします。
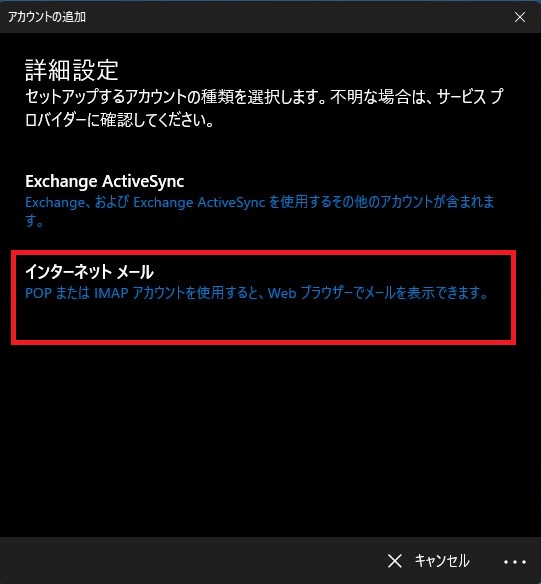
「インターネットメール」をクリックします。
「インターネットメールアカウント」が表示されます。
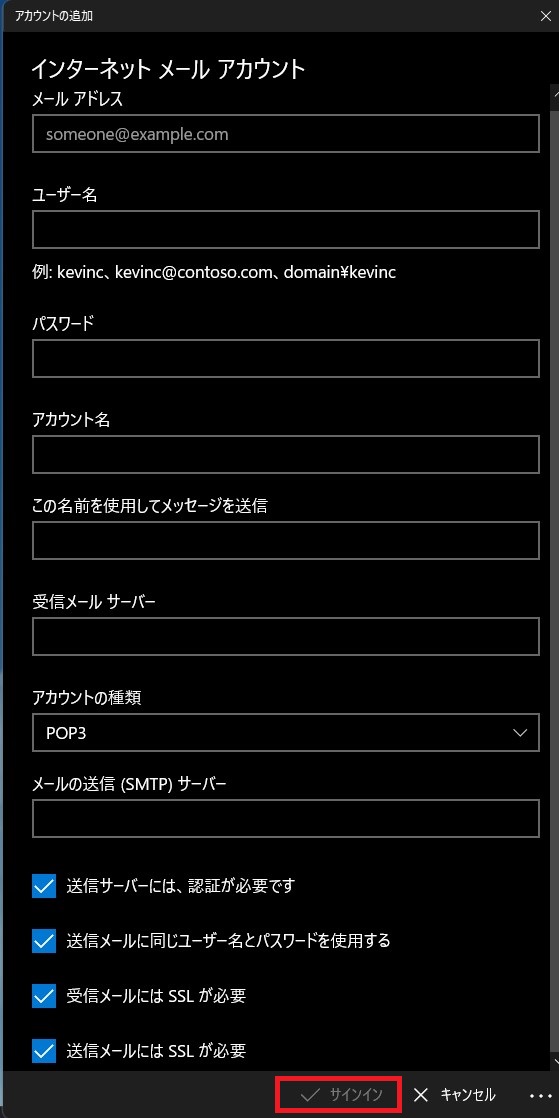
各項目について、以下のように入力してください。
| 項目 | 内容 |
|---|---|
| メールアドレス | 設定するメールアドレス |
| ユーザー名 | 設定するメールアドレス |
| パスワード | 管理画面で設定したパスワードを入力 |
| アカウント名 | メールソフト内でアカウント管理をするための表示名です。自由にご入力ください。 |
| この名前を使用して メッセージを送信 |
メール送信時に受取人側で表示される《差出人の名前》を入力してください
※お客様のお名前やニックネームなど |
| 受信メールサーバ |
メールサーバ:110 POP3Sで設定されたい場合は以下の通り設定してください。 ※メールサーバはお客様により異なります。管理画面をご覧ください。 |
| アカウントの種類 | POP3 |
| メールの送信 (SMTP)サーバ |
メールサーバ:587 ※【メールサーバ】と【:587】の間にスペースを入れない ※メールサーバはお客様により異なります。管理画面をご覧ください。 |
| 送信サーバには 認証が必要です |
チェックを入れます |
| 送信メールには同じユーザ名と パスワードを使用する |
チェックを入れます |
| 受信メールにはSSLが必要 |
チェックを外します |
| 送信メールにはSSLが必要 | チェックを外します 「送信メールサーバ」でSMTPS(メールサーバ名:465)で 設定した場合はチェックを入れます |
「サインイン」をクリックしてください。
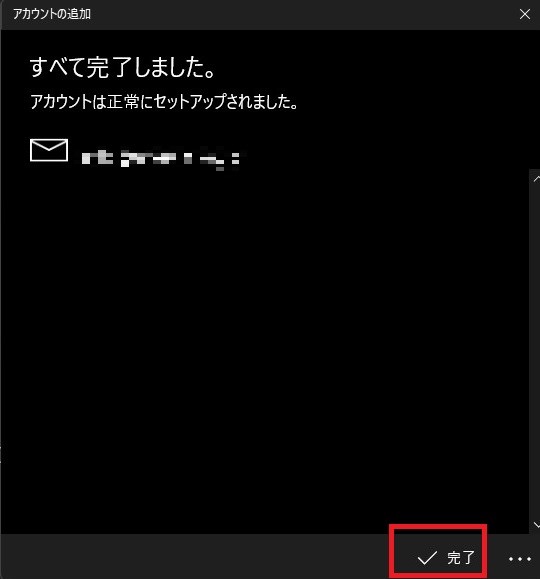
「完了」をクリックしてください。設定は以上です。
アカウントを削除するとアプリ上のすべてのデータが削除されデータを元に戻すことができません。 削除されたデータは復旧が出来ません。予めご了承の上、削除作業をお願いいたします。
手動で追加したメールアカウントは「メール」アプリの設定メニューから削除することができます。画面左下、歯車マークをクリックし、「アカウントの管理」を選択します。
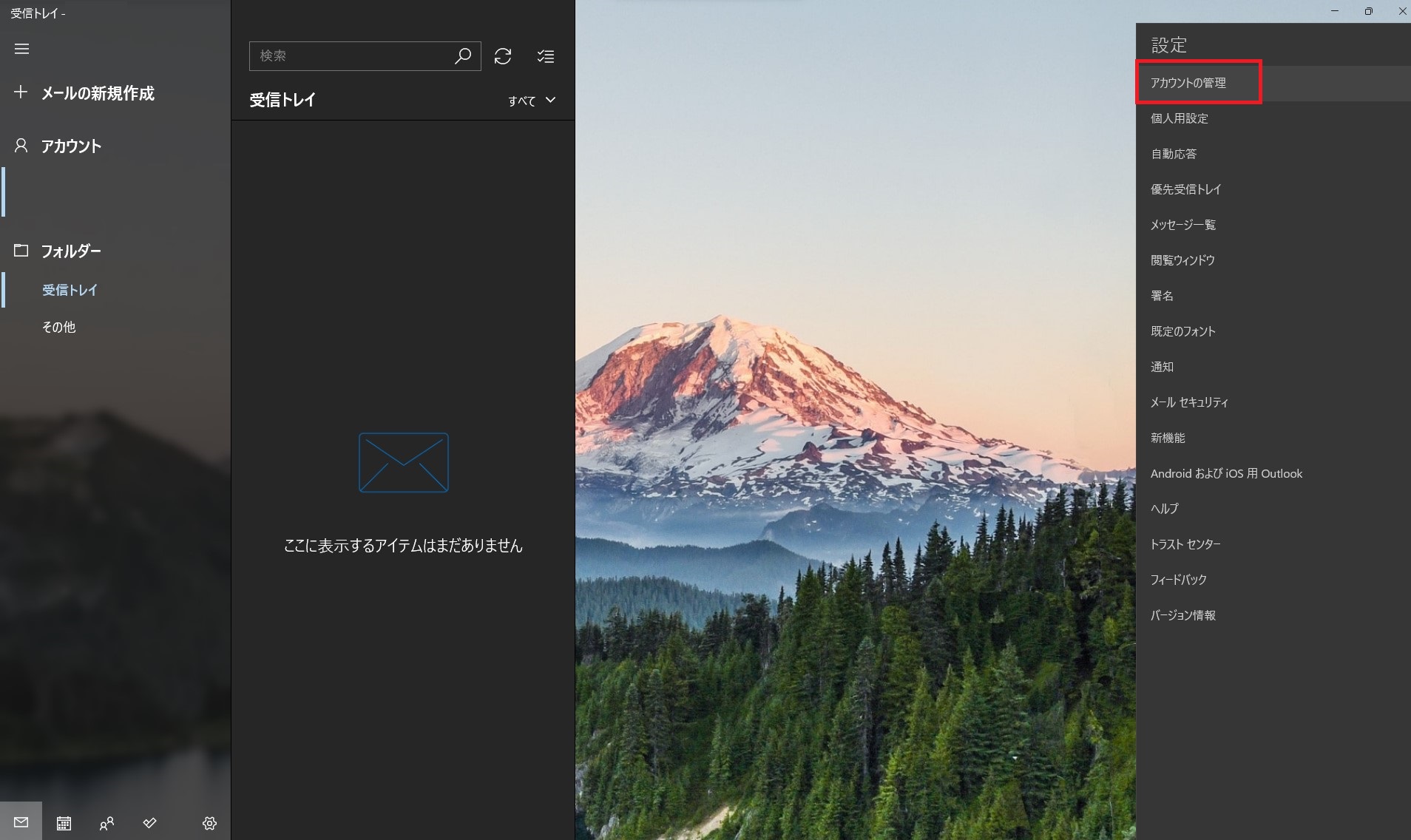
削除するメールアカウントを選択します。
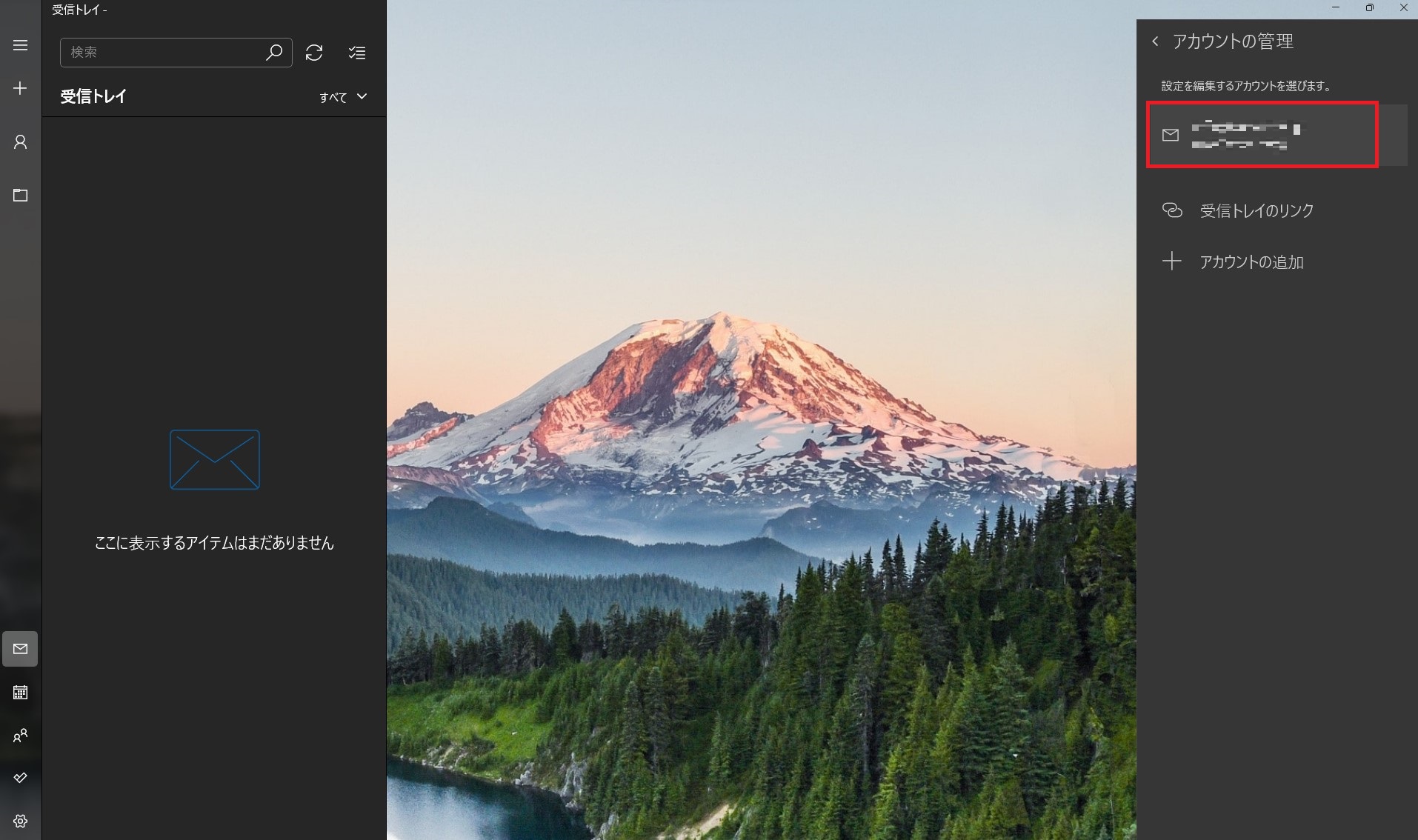
「アカウントの削除」をクリックします。確認画面が表示されますので「削除」ボタンをクリックします。
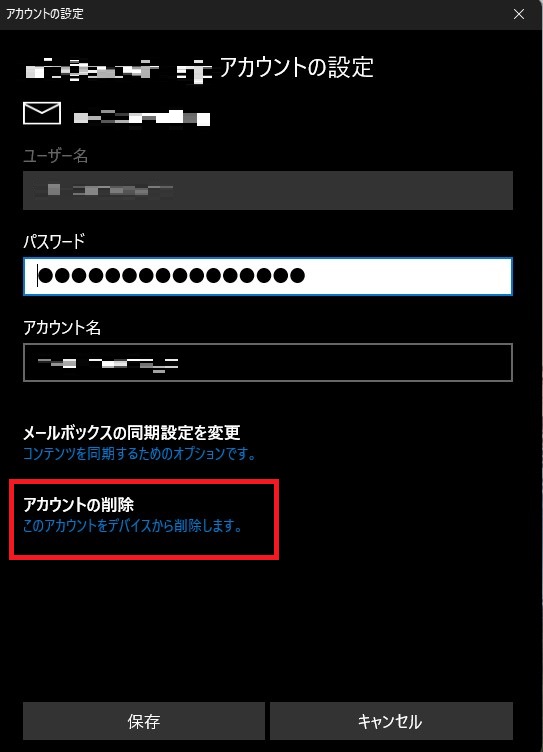
アカウントが削除されました。
お困りの際は「よくある質問」をご活用ください