設定する情報がわからない場合
MRS-NX 管理画面内:メール設定メニューで確認できます。
管理画面内[メール設定]→該当のドメイン名の[メールアドレス]の列、メールの件数の右側[…]マークで詳細を表示します。

[v]マークで詳細を表示します。
メール設定に必要なパスワード、送信サーバ・受信サーバ・ポート番号の情報を確認できます。

メールソフト設定を「はじめる前に」ご準備ください
メールソフトの設定には以下の設定情報が必要です。
あらかじめご用意ください。
MRS-NX 管理画面内:メール設定メニューで確認できます。
管理画面内[メール設定]→該当のドメイン名の[メールアドレス]の列、メールの件数の右側[…]マークで詳細を表示します。

[v]マークで詳細を表示します。
メール設定に必要なパスワード、送信サーバ・受信サーバ・ポート番号の情報を確認できます。

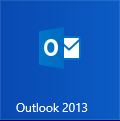
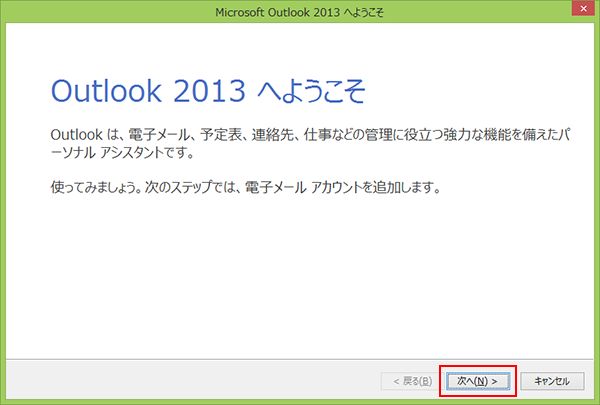
「次へ(N)」ボタンをクリックします。
「電子メールアカウントの追加」画面が表示されます。
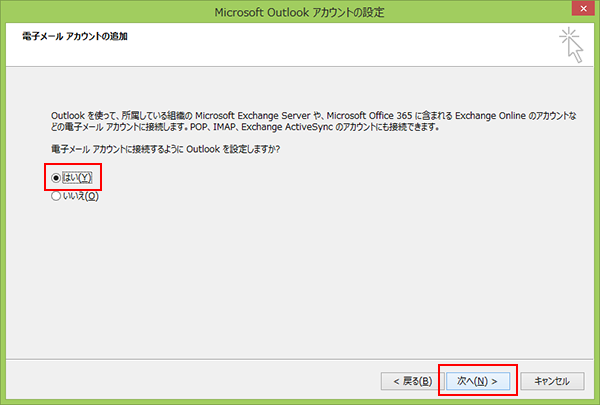
「はい(Y)」を選択し「次へ(N)」ボタンをクリックします。
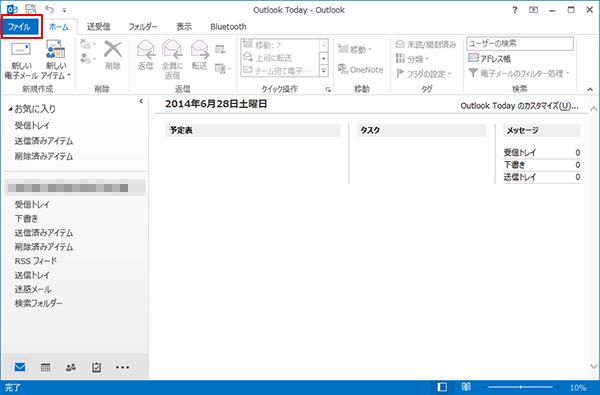
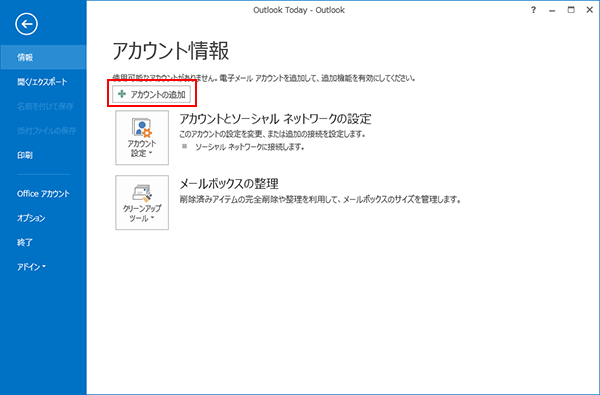
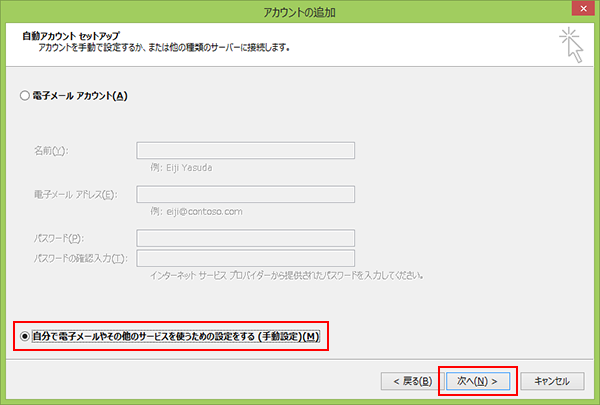
「自分で電子メールやその他のサービスを使うための設定をする(手動設定)(M)」を選択し「次へ(N)」ボタンをクリックします。
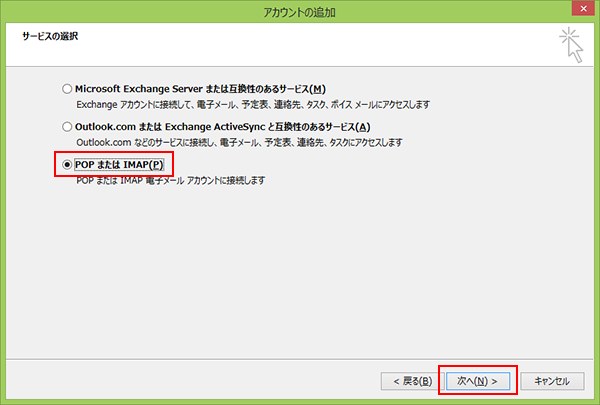
「POPまたはIMAP(P)」を選択し「次へ(N)」ボタンをクリックします。
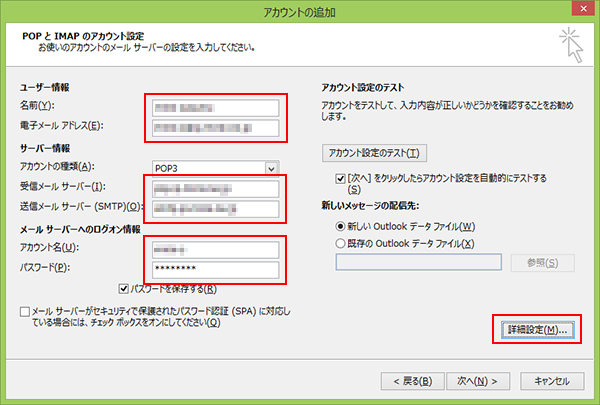
各項目について、以下のように入力してください。
| 項目 | 内容 |
|---|---|
| 名前 | 任意の名前を入力
※お客様のお名前やニックネームなど |
| 電子メールアドレス | お客様のメールアドレス |
| アカウントの種類 | POP3 |
| 受信メールサーバー | 受信メールサーバ名を入力 |
| 送信メールサーバー(SMTP) | 送信メールサーバ名を入力 |
| アカウント名 | お客様のメールアドレス |
| パスワード | メールアドレスに設定されたパスワードを入力 |
インターネット電子メール設定」画面より「送信サーバー」タブを選択します。
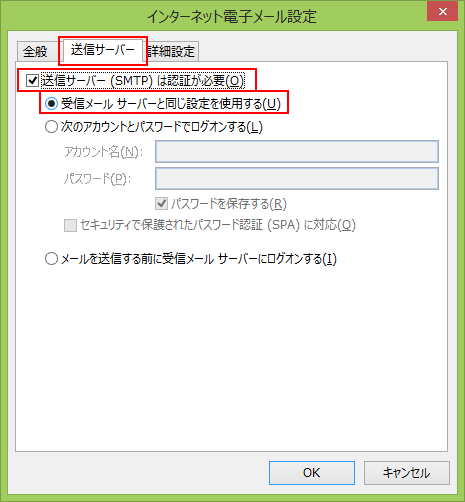
「詳細設定」タブをクリックしてください。
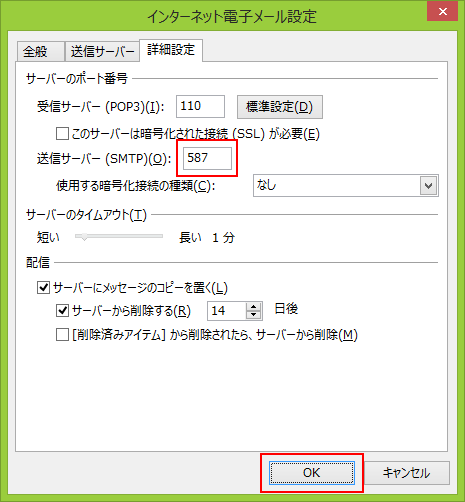
「送信サーバー(SMTP)(O)」の数値を 587 に変更してください。
入力後、「OK」をクリックしてください。
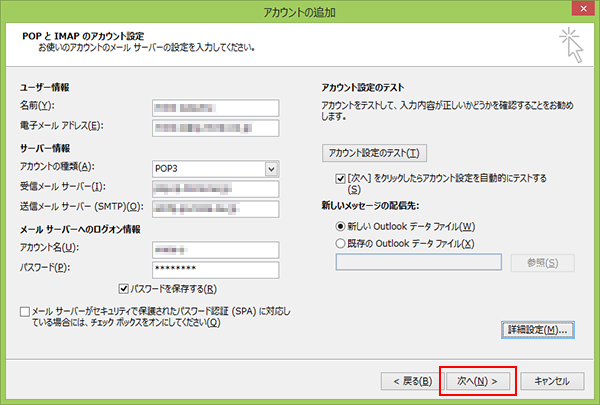
アカウントのテストにチェックが入っていることを確認し、「次へ(N)>」をクリックしてください。
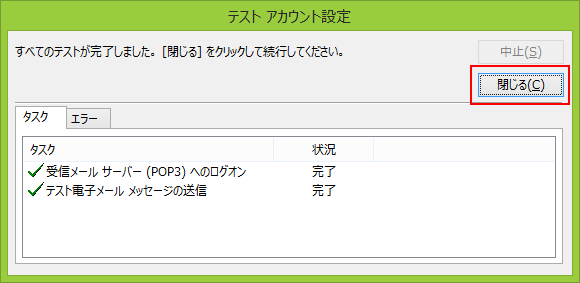
「閉じる(C)」ボタンをクリックします。
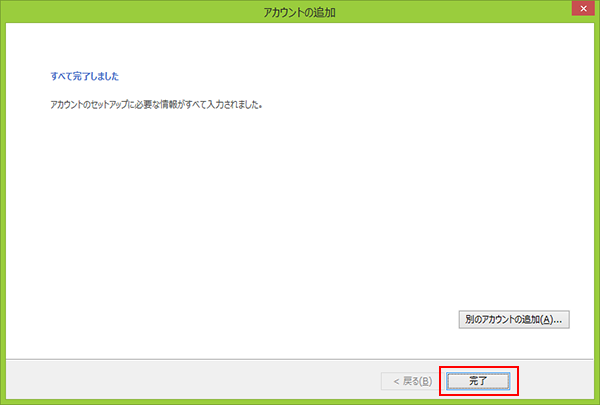
「完了」をクリックしてください。
設定は以上です。
お困りの際は「よくある質問」をご活用ください