設定する情報がわからない場合
MRS-NX 管理画面内:メール設定メニューで確認できます。
管理画面内[メール設定]→該当のドメイン名の[メールアドレス]の列、メールの件数の右側[…]マークで詳細を表示します。

[v]マークで詳細を表示します。
メール設定に必要なパスワード、送信サーバ・受信サーバ・ポート番号の情報を確認できます。

メールソフト設定を「はじめる前に」ご準備ください
メールソフトの設定には以下の設定情報が必要です。
あらかじめご用意ください。
MRS-NX 管理画面内:メール設定メニューで確認できます。
管理画面内[メール設定]→該当のドメイン名の[メールアドレス]の列、メールの件数の右側[…]マークで詳細を表示します。

[v]マークで詳細を表示します。
メール設定に必要なパスワード、送信サーバ・受信サーバ・ポート番号の情報を確認できます。

既に設定済みのアカウントの内容を確認/変更される方は「メールアカウントの編集」をご覧ください。

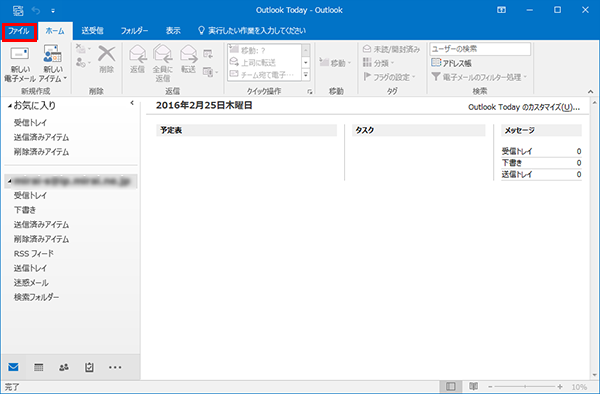
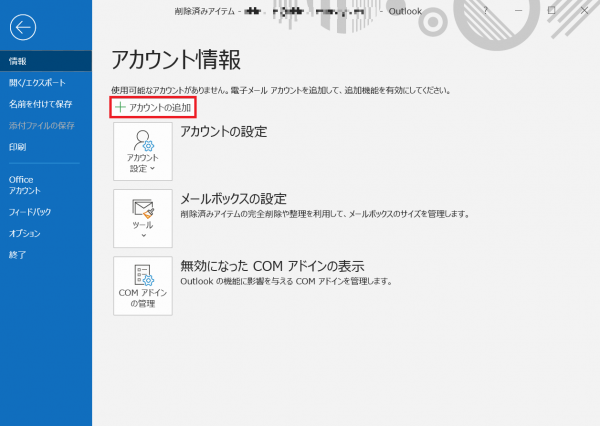
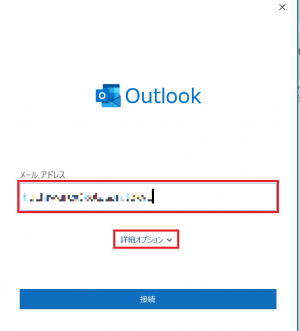
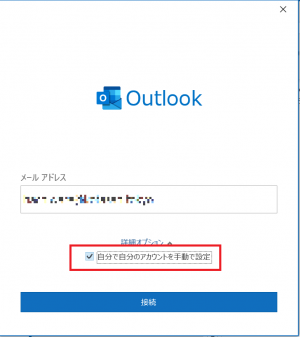
「メールアドレス」項目にメールアドレス全体を入力します。
その後、「詳細オプション▼」を押し、「自分で自分のアカウントを手動で設定」を選択し「接続」ボタンをクリックします。
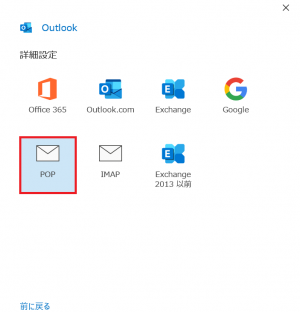
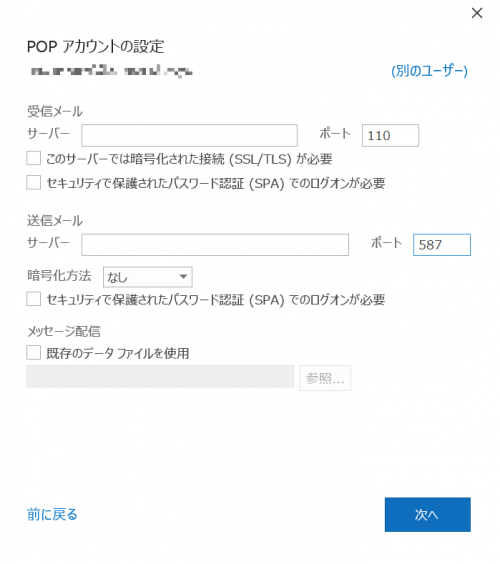
各項目について、以下のように入力してください。
設定後「次へ」をクリックしてください。
| 項目 | 内容 |
|---|---|
| 受信メールサーバ | 受信メールサーバ名を入力 |
| ポート | 110 |
| このサーバでは暗号化された 接続(SSL/TLS)が必要 | チェックを入れない |
| セキュリティで保護された パスワード認証(SPA)が必要 | チェックを入れない |
| 送信メールサーバ |
送信メールサーバ名を入力 |
| ポート | 587 |
| 暗号化方式 | なし |
| セキュリティで保護された パスワード認証(SPA)での ログオンが必要 | チェックを入れない |
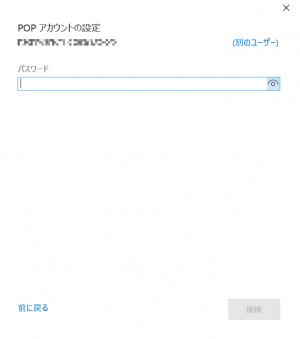
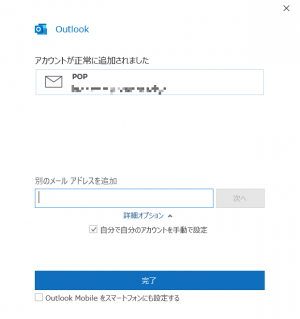
設定はこれで完了です。「完了」を押して閉じてください。
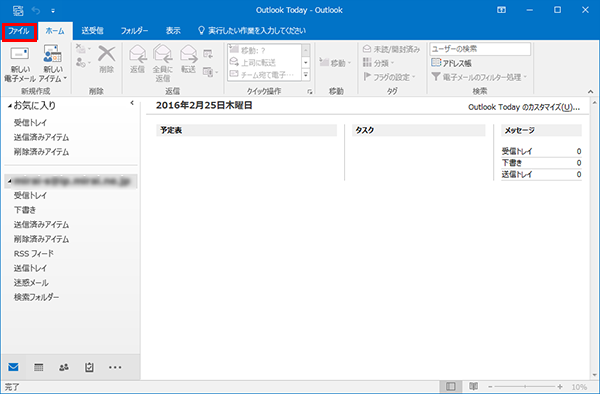
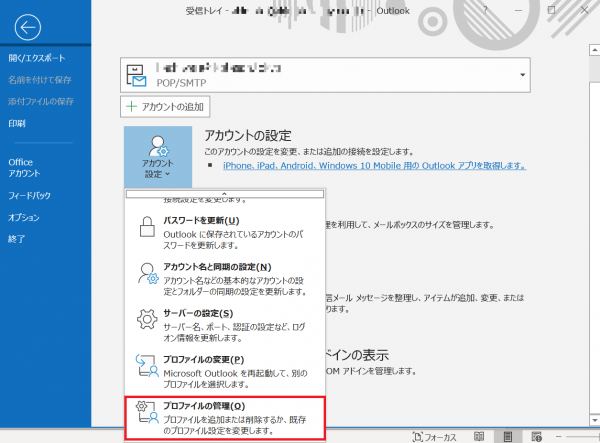
「ファイル」タブより「アカウント設定」→「プロファイルの管理」をクリックして下さい。
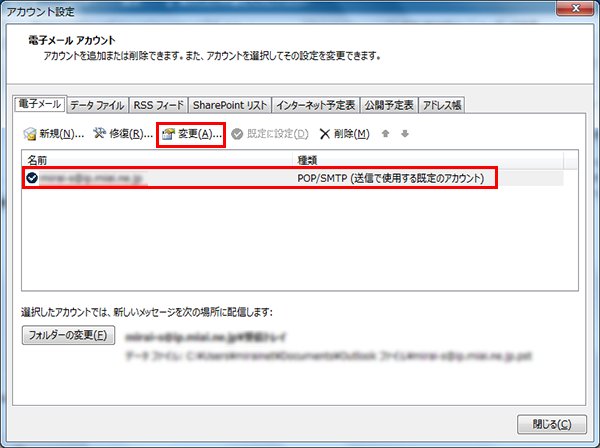
設定を変更したいアカウントを選択して「変更(A)」ボタンをクリックします。
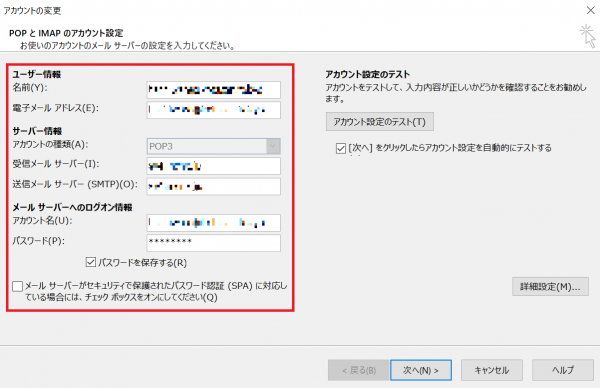
各情報が以下のように設定されているか確認します。
| 項目 | 内容 |
|---|---|
| 名前 | 任意の名前を入力
※お客様のお名前やニックネームなど |
| 電子メールアドレス | メールアドレスを入力 |
| 受信メールサーバー | 受信メールサーバ名を入力 |
| 送信メールサーバー | 送信メールサーバ名を入力 |
| アカウント名 | メールアドレスを入力 |
| パスワード | メールアドレスに設定されたパスワードを入力 |
設定後「次へ」をクリックしてください。
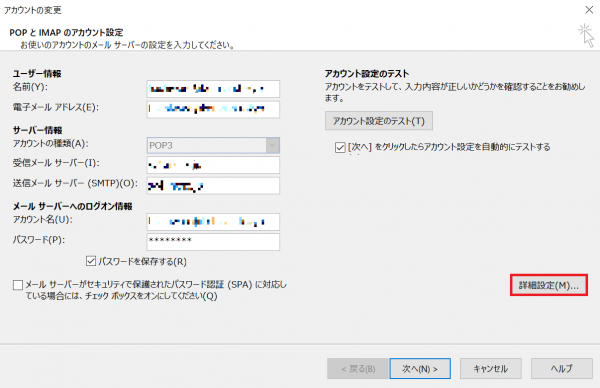
電子メールアカウント画面が表示されます。
「全般」タブでは、次のように設定します。
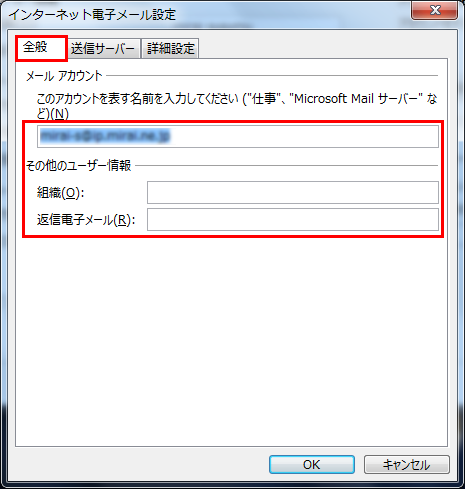
「送信サーバー」タブを選択します。
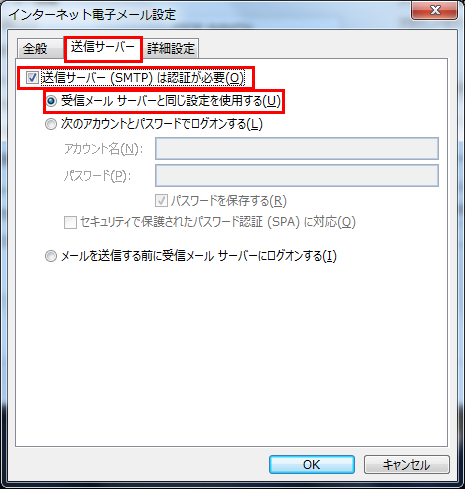
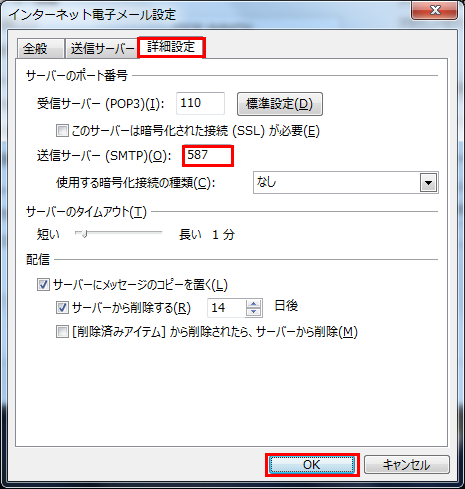
「送信サーバー(SMTP)(O)」の数値を 587 に変更してください。
入力後、「OK」をクリックしてください。
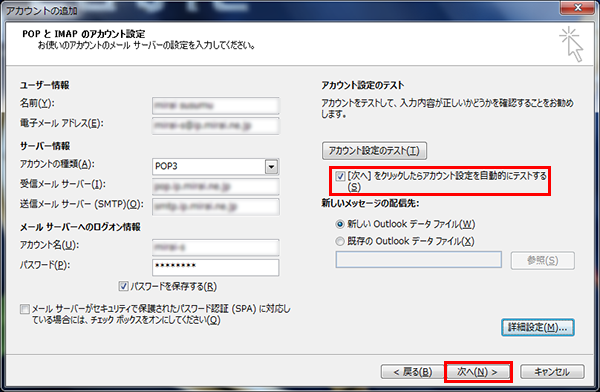
アカウントのテストにチェックが入っていることを確認し、「次へ(N)>」をクリックしてください。
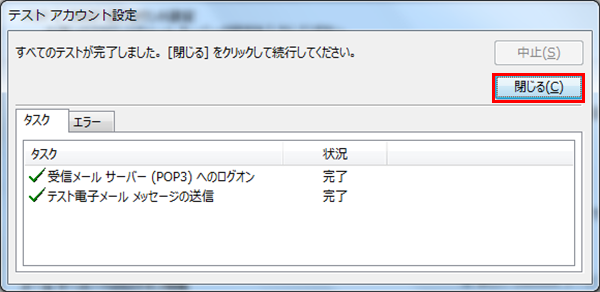
「閉じる(C)」ボタンをクリックします。
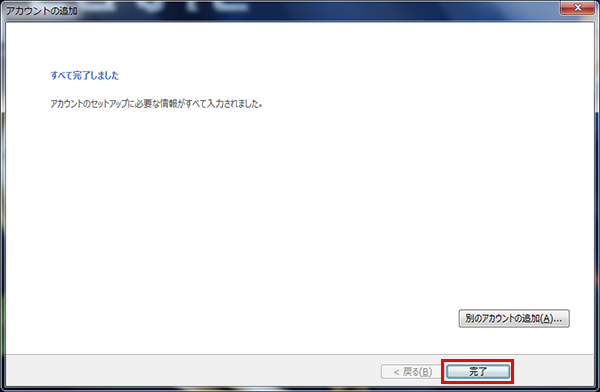
「完了」をクリックしてください。
設定は以上です。
お困りの際は「よくある質問」をご活用ください